당신은 주제를 찾고 있습니까 “jak zrobić wizytówkę w gimpie – wizytówka w gimpie“? 다음 카테고리의 웹사이트 https://ppa.charoenmotorcycles.com 에서 귀하의 모든 질문에 답변해 드립니다: https://ppa.charoenmotorcycles.com/blog/. 바로 아래에서 답을 찾을 수 있습니다. 작성자 cyberslaw2 이(가) 작성한 기사에는 조회수 24,969회 및 좋아요 69개 개의 좋아요가 있습니다.
jak zrobić wizytówkę w gimpie 주제에 대한 동영상 보기
여기에서 이 주제에 대한 비디오를 시청하십시오. 주의 깊게 살펴보고 읽고 있는 내용에 대한 피드백을 제공하세요!
d여기에서 wizytówka w gimpie – jak zrobić wizytówkę w gimpie 주제에 대한 세부정보를 참조하세요
Wielu z was prowadzi własną działalność lub jest przedstawicielem firmy. Chcą posiadać wizytówki kierujemy swoje kroki do studia graficznego w którym przygotowują nam szablon. Co za tym idzie płacimy za to wielokrotnie duże pieniądze. Nie dziwne gdyż na tym graficy zarabjaja na chleb. Jednka gdy graficy mają nawał roboty, a nam potrzeba na wczoraj to możemy wykonać taką wizytówkę we własnym zakresie sami. Wystarczy obejrzeć ten poradnik.
jak zrobić wizytówkę w gimpie 주제에 대한 자세한 내용은 여기를 참조하세요.
Wizytówka w GIMP-ie. Jak ją dobrze zaprojektować?
Z artykułu dowiesz się, jak poprawnie wykonać projekt wizytówki w GIMP-ie. Omawiam też najczęstsze błędy początkujących grafików …
Source: wokolgrafiki.pl
Date Published: 8/27/2021
View: 7118
Jak zaprojektować wizytówkę w GIMP-ie?
W tym poradnik przedstawiamy, jak w prosty sposób wykonać projekt graficzny wizytówki 90×50 mm w programie graficznym GIMP.
Source: agencjabazar.pl
Date Published: 4/23/2022
View: 6550
Kurs: Gimp cz. 8 – Logo, wizytówki i zdjęcia do dokumentów
W tej częśi kursu poznamy kilka praktycznych wskazówek, dzięki którym będziemy mogli samodzielnie stworzyć logo, wizytówkę czy przygotować …
Source: www.komputerswiat.pl
Date Published: 12/13/2021
View: 6903
GIMP – [ROZ] Wizytówka o danych wymiarach – Gimpuj.info
Muszę zrobić wizytówkę w GIMPie. W rzeczywistości wizytówka ma mieć wymiary 8,8cm na 5,5cm. Gdy wchodzę w Plik -> Nowy, ustawiam centimetres …
Source: www.gimpuj.info
Date Published: 5/7/2022
View: 4458
Jak zrobić ulotkę w Gimpie? Poradnik krok po kroku – JKB Print
Pomoże Ci w tym ten prosty poradnik. O czym pamiętać, projektując profesjonalną ulotkę do druku? Podobnie jak plakaty czy wizytówki, atrakcyjne ulotki mogą …
Source: www.jkbprint.pl
Date Published: 5/28/2022
View: 2125
Jak zrobić wizytówkę na informatykę? – Brainly.pl
Polecam darmowy program do grafiki “Gimp” jego obsługa uczona jest w szkole gimnazjalnej, lecz nie jest to trudne. Tam już musisz troszeczkę poka…
Source: brainly.pl
Date Published: 10/29/2022
View: 1886
주제와 관련된 이미지 jak zrobić wizytówkę w gimpie
주제와 관련된 더 많은 사진을 참조하십시오 wizytówka w gimpie. 댓글에서 더 많은 관련 이미지를 보거나 필요한 경우 더 많은 관련 기사를 볼 수 있습니다.
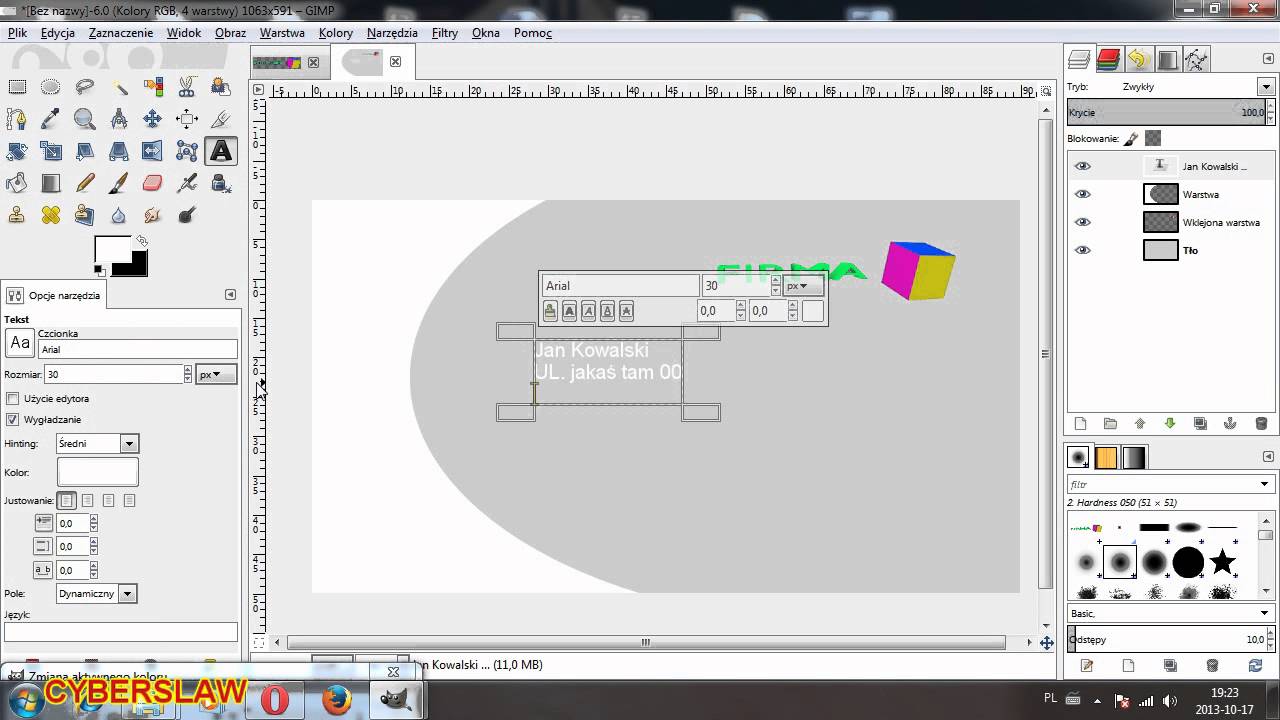
주제에 대한 기사 평가 jak zrobić wizytówkę w gimpie
- Author: cyberslaw2
- Views: 조회수 24,969회
- Likes: 좋아요 69개
- Date Published: 2013. 10. 17.
- Video Url link: https://www.youtube.com/watch?v=bmHwditen5Y
Jak stworzyć własną wizytówkę?
- klikamy obszar LOGO FIRMY, a następnie rozwijamy menu dostępne pod małym znakiem wykrzyknienia, z którego wybieramy polecenie Edytuj informacje służbowe. …
- wskazujemy teraz pole nazwy/nazwiska i wprowadzamy nasze imię i nazwisko oraz zajmowane stanowisko.
Jak zrobić wizytówkę ze zdjęciem?
Otwórz serwis Canva i wybierz typ projektu „Wizytówka”. Dokonaj wyboru z biblioteki profesjonalnych elementów graficznych, takich jak banery, ikony, ramki itp. Prześlij własne zdjęcia lub wybierz spośród ponad 1 miliona obrazów. Umieść swoje obrazy, dodaj efektowne filtry i edytuj tekst.
W jakim programie najlepiej zrobić wizytówkę?
Program Publisher umożliwia łatwe tworzenie efektownych wizytówek przy użyciu własnego projektu lub jednego z projektów dostępnych w programie Publisher. Korzystając ze schematów kolorów oraz czcionek, można dobrać kolory i czcionki kojarzone z wizerunkiem firmy.
Jak zrobić wizytówkę online za darmo?
Bezpłatny i łatwy w użyciu kreator wizytówek
Serwis Canva jest darmowy i projektowany z myślą o osobach, które nie projektują na co dzień. Nie trzeba niczego instalować — wszystko, czego potrzebujesz do stworzenia projektu wizytówki, jest na wyciągnięcie ręki.
Ile kosztuje projekt wizytówki?
Większość firm w takim wypadku zleca realizację projektu graficznego na zewnątrz agencjom reklamowym lub bezpośrednio drukarniom. Zazwyczaj jest to płatna usługa. Koszt projektu uzależniony jest od stopnia skomplikowania oraz czasu jaki grafik poświęci na konkretny projekt. Ceny kształtują się od 30 zł do 150 zł.
Jaki jest rozmiar wizytówki?
W naszym kraju standardowym wymiarem wizytówek jest prostokąt o bokach 90 x 50 mm.
Jak zrobić szybko wizytówki?
Wizytówki z sieci
To sposób najprostszy, najszybszy i najwygodniejszy. Możesz skorzystać z dowolnego sklepu internetowego i wybrać albo gotowe szablony, do których podajesz tylko dane firmy albo zdecydować się na własny projekt. Niektóre sklepy online, np.
Jak się drukuje wizytówki?
Utwórz lub otwórz publikację o rozmiarze mniejszym niż rozmiar papieru, na którym chcesz drukować, na przykład wizytówkę. Kliknij pozycję Plik > Drukuj. W okienku Drukowanie w obszarze Ustawieniazwiększ lub zmniejsz liczbę kopii każdej strony. Wybierz rozmiar papieru i wybierz pozycję Pozioma lub Pionowa.
Jak powinna wyglądać wizytówka?
Standardowa wizytówka firmowa zawiera:
Logo firmy lub monogram osobisty, dane firmy z NIPem i KRS (lub nie), nazwisko i stanowisko osoby, dane kontaktowe (obowiązkowo), adres strony internetowej.
Jak zrobić własną wizytówkę w Wordzie?
W przypadku Word 2007, by stworzyć wizytówkę powinieneś wybrać menu Korespondencja na pasku narzędziowym. Następnie wybierz opcję Etykiety. Tam wybierz Opcje i znajdź na liście Wizytówka. Następnie Stwórz nowy dokument.
Jak zrobić wizytówkę w Wordzie 365?
Tworzenie wizytówek w trybie online jest szybkie i proste. Wybierz szablon naszej wizytówkii otwórz go w Word dla sieci Web. Porada: Jeśli jesteś już w Word dla sieci Web, zapoznaj się z szablonem wizytówka, przechodząc do pliku > Nowy, a następnie poniżej szablonu obrazy kliknij pozycję więcej w witrynie Office.com.
Jak zrobić wizytówkę w Open Office?
Wizytówki tworzymy poprzez Plik/Nowy/Wizytówki. Z kreatora możesz skorzystać, klikając pierwszą ikonę górnego paska narzędzi. Wystarczy przytrzymać dłużej przycisk myszki i pojawi się menu z wyborem nowego dokumentu.
Jak wydrukować wizytówki w pdf?
Wpisz szczegóły wizytówki na każdej stronie. Kliknij pozycję Plik > Drukuj. W obszarzeStrony wybierz pozycję Wiele stron na arkusz, a następnie kliknij przycisk Drukuj.
Jak zamówić wizytówki?
Wizytówki online w 3 minuty – wysyłka w 24h! Uwolnijkolory.pl.
Jak zrobić wizytówkę w programie Inkscape?
W oknie „wielkość strony” wybieramy nasz rozmiar wizytówki, w tym wypadku będzię to „Business Card (Aus/NZ) 55,0 x 90,0 mm”. Zamykamy okno wyboru. Klawiszami „+” i „-” powiększamy lub pomniejszamy widok naszego dokumentu. Gdy mamy powiększone, będzie nam się dokładniej pracowało na tak małym dokumencie, jak wizytówka.
Jak zrobić własną wizytówkę w Wordzie?
W przypadku Word 2007, by stworzyć wizytówkę powinieneś wybrać menu Korespondencja na pasku narzędziowym. Następnie wybierz opcję Etykiety. Tam wybierz Opcje i znajdź na liście Wizytówka. Następnie Stwórz nowy dokument.
Jak powinna wyglądać wizytówka?
Standardowa wizytówka firmowa zawiera:
Logo firmy lub monogram osobisty, dane firmy z NIPem i KRS (lub nie), nazwisko i stanowisko osoby, dane kontaktowe (obowiązkowo), adres strony internetowej.
Jak powinna wyglądać wizytówka osobista?
Na wizytówce powinny znajdować się podstawowe dane dotyczące Twojej osoby, w tym dane kontaktowe. Dzięki temu, nie będzie konieczności podawania numeru i wpisywania go do telefonu. Potencjalny Klient otrzyma wizytówkę i będzie mógł zapoznać się z Twoją ofertą, bez większych problemów.
Jakie są rodzaje wizytówek?
Z tego punktu widzenia możemy wyróżnić trzy podstawowe rodzaje wizytówek: wizytówki prywatne (osobiste), wizytówki służbowe (imienne i firmowe) oraz wizytówki reklamowe.
Wizytówka w GIMP-ie. Jak ją dobrze zaprojektować?
Projekt wizytówki w GIMP-ie może spowodować trudności techniczne w związku ze spadami czy zachowaniem bezpiecznego marginesu. W artykule dowiesz się, jak poprawnie zaprojektować wizytówkę w tym darmowym programie graficznym.
W Internecie można znaleźć makiety do Photoshopa czy CorelDRAW, jednak na próżno szukać szablonu wizytówki do programu GIMP. A szkoda, bo wielu hobbystów właśnie od tego programu zaczyna przygodę z grafiką rastrową. Postanowiłem krótko opisać poprawne ustawienia projektu wizytówki w programie GIMP o wymiarach 90x50mm. Takie ustawienie zawierać będzie i 3mm spadu z każdej strony i wytyczony bezpieczny margines.
Projekt wizytówki w GIMP-ie
Tworzymy poprawny rozmiarowo dokument:
Tworzymy nowy obraz (Plik -> Nowy) Wpisujemy szerokość: 1134 piksele, wysokość: 662 piksele Rozwijamy opcje zaawansowane Zmieniamy rozdzielczość X i Y z 72 na 300 pikseli/in
Tak utworzony dokument zawiera projekt wizytówki 9x5cm z 3mm spadem. Teraz należy odznaczyć obszar netto i spadu – czyli zaznaczyć prowadnicami miejsca, gdzie wizytówka będzie docięta. Najprościej będzie to zrobić tak:
Wstaw dwie prowadnice wyznaczające środek. Aby to zrobić Z menu „Obraz” wybierz Prowadnice -> Nowa prowadnica (w procentach) Kierunek: pionowe, położenie w %: 50. Stworzy to pierwszą prowadnicę. Drugą dodaj w sen sam sposób, ale w poziomie. Wybierz narzędzie Zaznaczenie prostokątne (skrót R) Narysuj dowolnej wielkości pole zaznaczenia W ustawieniach zaznaczenia odnajdź Rozmiar, zmień z pikseli na mm i spisz wartości: 90 i 50. Chwyć zaznaczenie i wyśrodkuj je równo ze środkiem projektu (styk prowadnicy pionowej i poziomej) Dodaj na boki zaznaczenia prowadnice pionowe i poziome, wyciągając je z górnej i bocznej linijki. Właśnie oddzieliłeś format netto (format po docięciu) od formatu brutto (ze spadem)
Aby drukarnia nie doczepiła się do tego, że teksty lub logotyp są za blisko krawędzi i podczas docinania mogą zostać ścięte, wyznacz tzw. bezpieczny margines – pole, poza które nie powinny wychodzić ważne elementy wizytówki. Drukarnie tolerują błędy do 2mm, więc jest to ważny punkt. Wykonaj go analogicznie do wstawiania prowadnic do spadu, tylko z ustawieniami: 84 x 44 mm w atrybucie Rozmiar zaznaczania prostokątnego.
Powinieneś uzyskać taki efekt:
Jeśli wyszło – gratuluję i życzę powodzenia w projektowaniu Twojej wizytówki. Jeśli napotkałeś problemy – niespodzianka ;). Pobierz poniższy obraz, otwórz w GIMP-ie i nałóż na niego prowadnice.
Jak poprawnie zapisać wizytówkę zaprojektowaną w GIMP-ie do drukarni?
Po zaprojektowaniu wizytówki zapisz go jako plik JPG ze 100% jakością. Jeśli projekt ma dwie strony – zapisz je jako dwa osobne pliki JPG, podpisując tak, by drukarz wiedział gdzie przód a gdzie tył, np. awers.jpg (przód) i rewers.jpg (tył). Tak przygotowany plik unika 3 największych błędów popełnianych przez początkujących grafików: brak spadów, zła rozdzielczość w DPI i brak minimum 3 milimetrowego odstępu tekstu od krawędzi.
BONUS: Wysłałem plik, a drukarnia odrzuciła, bo projekt jest w RGB a mam im przysłać w CMYK
Prawdopodobnie się tak stanie, bo oko drukarza jest na to przeczulone. Wiąże się to z tym, że monitor wyświetla barwę w kolorach R-red (czerwonej), G-green (zielonej) i B-blue (niebieskiej), a maszyny drukujące mieszają barwy w CMYK: C (cyan – odcień niebieskiego ), M (magenta – róż), Y (yellow – żółty), i K (black – czarny). Teorii na ten temat znajdziesz w wyszukiwarce pewnie z 50 stron. W GIMP-ie niestety projektować można tylko w kolorystyce RGB, nie ma opcji konwersji kolorów na CMYK.
Co robić, jak żyć?
Jeśli faktycznie odrzucili (każda dobra drukarnia odrzuci :)), masz 2 wyjścia:
Jak zaprojektować wizytówkę w GIMP-ie?
Wśród klientów często znajdują się hobbyści, którzy od czasu do czasu lubią zaprojektować coś swojego. W tym artykule przedstawimy, jak w prosty sposób przygotować projekt swojej wizytówki w programie GIMP.
Słowem wstępu
Znakomitą alternatywą do popularnych programów graficznych jest GIMP, który jest lekki, darmowy oraz działa na innych systemach niż Windows. W dodatku powstało wiele poradników krok po kroku, jak wykorzystać jego potencjał do różnych projektów. Co jakiś czas otrzymujemy od klientów zapytania jak wykonać projekt wizytówki w GIMP-ie.
W tej krótkiej notce pokażemy, jak przygotować i zapisać arkusz projektu, by był on zdatny do druku. Bazować będziemy na standardowym wymiarze wizytówki 9x5cm.
CMYK w GIMP-ie – trochę teorii
Warto wspomnieć, dlaczego większość drukarni nie chce przyjmować plików zaprojektowanych w GIMP-ie, ani nawet nie przygotowuje pod niego makiet do swoich produktów. Ma to przede wszystkim związek z brakiem kolorystyki CMYK w tym programie.
Projekty wykonywane w GIMP-ie będą miały przestrzeń barwną RGB, w której pracują monitory, aparaty fotograficzne czy skanery. Tak zaprojektowane grafiki nadają się do udostępniania w Internecie oraz przy grafice na stronę WWW. Urządzenia drukujące pracują w kolorystyce CMYK, której GIMP nie posiada.
Maszyny drukujące są oczywiście zdolne sobie z tym poradzić. Kiedy otrzymują plik w kolorach RGB, automatycznie konwertują go na przestrzeń barw CMYK. Taki sposób ma jedną zasadniczą wadę – kolory mogą się zmienić. Niekiedy tak, że nie gołym okiem nie zobaczysz różnicy, a czasem tak mocno, że zamiast granatu na projekcie, w druku wyjdzie fiolet. Najbardziej będzie to widoczne, gdy podczas projektowania stosowane są jaskrawe, intensywne kolory.
Dla rozjaśnienia teorii poniżej 2 grafiki – z prawej zdjęcie w kolorach RGB, a z prawej – przekonwertowane do kolorów CMYK. Zwróć proszę uwagę na to, jak mocno stłumione zostały jaskrawe kolory.
Większość rzeczy, które kiedykolwiek wydrukowaliście w domu, były automatycznie konwertowane przez drukarki. Jeśli nie widzieliście różnicy, że czerwony był lekko ciemniejszy niż na monitorze, lub nie ma to dla Was tak wielkiego znaczenia, możemy przejść do sedna sprawy, czyli tego jak wykonać projekt wizytówki w GIMP-ie.
Brak CMYK-u w GIMP-ie to główny powód, dla którego nie zaleca się projektowania w nim materiałów poligraficznych. Czy aż tak poważny, by tego nie robić? Odpowiedzcie sobie sami.
Nastraszyliśmy już za dużo, więc… zaczynamy działać! 🙂
Wizytówka w GIMP-ie – utworzenie nowego obrazu
Jak pisaliśmy na wstępie, poradnik ten opisuje jak zaprojektować wizytówkę o wymiarach 9x5cm. Aby to wykonać, po włączeniu programu wybieramy Plik -> Nowy… Otworzy nam się okno, gdzie wpisujemy:
Szerokość – 1112 px
Wysokość – 638 px
W opcjach zaawansowanych koniecznie zmieniamy rozdzielczość X i Y na 300 pikseli/in.
Gotowe. Mamy już przygotowany projekt o wymiarach 94 x 54 mm. Dlaczego o 4 mm więcej, skoro wizytówka ma mieć wymiary 90 x 50 mm?
Wizytówki po wydruku na arkuszu są docinane gilotyną. Jeśli tło wizytówki ma być kolorowe, np. gradient w odcieniach żółci, projekt powinien mieć tzw. spad – dodatkowy obszar, który będzie ścięty. Dzięki temu krawędzie wizytówki nie będą białe. Brak uwzględnionego spadu w projekcie to jeden z największych błędów niedoświadczonych grafików.
Skąd mam wiedzieć, gdzie wizytówka będzie ścięta?
Na potrzeby poradnika przygotowaliśmy makietę w formacie JPG. Jeśli utworzyłeś projekt o wymiarach 1112 x 638 px, możesz po prostu pobrać ten obrazek, wciągnąć go w projekt i wyśrodkować, a prowadnicami oznaczyć obszar cięcia.
Po tych czynnościach możesz już zabrać się za projekt Twojej wizytówki, a po ukończeniu plik w formacie JPG 100% jakości przesłać nam do realizacji ;). Daj nam koniecznie znać, że trafiłeś do nas z tej notki na naszym blogu – otrzymasz z tej okazji upust.
Wizytówka w GIMP-ie – wersja dla leniwych
Dla takich klientów też coś mamy :). Przygotowaliśmy dla Was makietę bezpośrednio w formacie XCF. Po prostu – ściągasz plik, projektujesz w GIMP-ie, zapisujesz swój gotowy projekt do JPG-a w jakości 100% i gotowe – możesz wysłać go nam do druku! Wizytówki drukujemy już od 100 sztuk.
Jak zapisać plik do druku?
Po ukończeniu projekt wizytówki proponujemy zapisać plik w formacie JPG, w jakości 100%. Jeśli wizytówka jest dwustronna – drugą stronę oczywiście zapisujemy w osobnym pliku, odpowiednio je podpisując, np. przód/tył, awers/rewers. Przy druku standardowych wizytówek nie ma to większego znaczenia, jednak gdy np. foliowana jest tylko przednia strona wizytówki – odpowiednie podpisanie pliku ma ogromne znaczenie.
Miłego projektowania! A po zaprojektowaniu zapraszamy do składania zamówień w naszej agencji. Zlecenia na wizytówki realizujemy nawet w ciągu 24h! Paczki dostarczamy kurierem DPD na obrębie całego kraju.
Jest to nasz pierwszy, ale nie ostatni wpis na blogu firmowym. Masz pomysł na kolejne notki na tematy z branży poligrafii i grafiki? Chętnie przygotujemy artykuł o tym, w czym nawet wujek Google Ci nie pomógł. Napisz do nas: [email protected]!
Jak zrobić wizytówkę?
Solidnie zaprojektowana i wydrukowana wizytówka będzie dobrze odbierana przez naszych kontrahentów. A co najważniejsze, zapadnie w pamięć potencjalnych klientów. Warto więc projektując samodzielnie osobistą wizytówkę, przysiąść przy zadaniu i szczegółowo zaplanować każdy jej element. Z pomocą w tym zadaniu przychodzi aplikacja Publisher 2016, za pomocą funkcji wbudowanych w nią zrobimy wizytówkę.
W widoku powitalnym programu Publisher 2016, w pole Wyszukaj szablony online wpisujemy zwrot wizytówka i naciskamy klawisz Enter. Spośród wyników, wybieramy wizytówkę i klikamy przycisk Utwórz. Do arkusza roboczego wczytany zostanie pusty szablon wizytówki. Przystępujemy do jego uzupełnienia: klikamy obszar LOGO FIRMY , a następnie rozwijamy menu dostępne pod małym znakiem wykrzyknienia, z którego wybieramy polecenie Edytuj informacje służbowe . W nowym oknie klikamy przycisk Dodaj logo i spośród zasobów naszego komputera wybieramy plik graficzny z logo naszego przedsiębiorstwa. Zanim zapiszemy zmiany, warto także wpisać nasze nazwisko, zajmowane stanowisko, nazwę firmy, adres i dane o numerach telefonów. Te dane przydadzą się w dalszym projektowaniu wizytówki. Na koniec klikamy przycisk Zapisz i w następnym oknie wybieramy polecenie Aktualizuj publikację .
, a następnie rozwijamy menu dostępne pod małym znakiem wykrzyknienia, z którego wybieramy polecenie . W nowym oknie klikamy przycisk i spośród zasobów naszego komputera wybieramy plik graficzny z logo naszego przedsiębiorstwa. Zanim zapiszemy zmiany, warto także wpisać nasze nazwisko, zajmowane stanowisko, nazwę firmy, adres i dane o numerach telefonów. Te dane przydadzą się w dalszym projektowaniu wizytówki. Na koniec klikamy przycisk i w następnym oknie wybieramy polecenie . wskazujemy teraz pole nazwy/nazwiska i wprowadzamy nasze imię i nazwisko oraz zajmowane stanowisko. Dla przyspieszenia tej operacji, jeżeli wcześniej uzupełniliśmy nasze dane w informacjach służbowych, możemy wstawić tutaj nasze informacje przechodząc na wstęgę Wstawianie i wybierając je z menu Informacje służbowe .
i wybierając je z menu . następnie wskazujemy pole z nazwą organizacji i wpisujemy ją ręcznie, bądź wstawiamy z listy informacji służbowych. Wstępnie nasza wizytówka jest gotowa. Warto jednak dostosować jej ogólny motyw. W tym celu przechodzimy na wstęgę Projekt strony i klikamy przycisk Zmień szablon. W nowym oknie wybieramy najbardziej odpowiadający nam ogólny wygląd wizytówki i klikamy przycisk OK. W następnym oknie wskazujemy opcję Zastosuj szablon do bieżącej publikacji i potwierdzamy przyciskiem OK. Teraz z listy Schematy wybieramy odpowiedni styl kolorystyczny całej wizytówki. Ponadto możemy zmienić kroje czcionek oraz dodać tło (wszystkie te funkcje znajdują się na wstędze Projekt strony). Tak przygotowaną wizytówkę zapisujemy. Możemy ją także wydrukować bądź przesłać do drukarni.
Tworzenie własnych wizytówek w programie Publisher
Program Publisher umożliwia łatwe tworzenie efektownych wizytówek przy użyciu własnego projektu lub jednego z projektów dostępnych w programie Publisher. Korzystając ze schematów kolorów oraz czcionek, można dobrać kolory i czcionki kojarzone z wizerunkiem firmy. Można dodatkowo dostosowywać tworzone wizytówki do konkretnych segmentów rynku lub regionów oraz w miarę rozwoju firmy uwzględniać nazwiska oraz stanowiska nowych pracowników.
Projektowanie wizytówki
W fazie początkowej projektowania wizytówki warto wybrać planowaną metodę drukowania — na przykład z zastosowaniem koloru dodatkowego lub kolorów rozbarwianych w przypadku wydruku publikacji w punkcie usług poligraficznych — aby przygotować się odpowiednio na wszelkie zagadnienia związane z wydrukiem mogące wpłynąć na decyzje podejmowane w fazie projektu. W zależności od potrzeb wizytówki zaprojektowane w programie Publisher można drukować na drukarce biurowej lub wysłać do komercyjnego punktu usług poligraficznych:
Wydruk projektu w drukarni komercyjnej to dobre rozwiązanie, jeśli potrzebne jest dokładne odzwierciedlenie określonego koloru, duża liczba wizytówek lub precyzyjne wyrównanie i zagięcia. Komercyjne drukarnie dysponują zaawansowanym sprzętem i szeroką ofertą papierów, farb, lakierów i innych opcji.
Znakomite rezultaty można również uzyskać, stosując drukarkę biurową. Korzystanie z drukarki biurowej pozwala elastycznie modyfikować wizytówki w dowolnej chwili zgodnie z aktualnymi potrzebami. W większości sklepów z materiałami biurowymi można kupić wstępnie nacinane arkusze przeznaczone na wizytówki, dostępne w bogatym zakresie kolorów i papierów specjalnych ze wstępnie nadrukowanymi wzorami.
Bez względu na wybraną metodę wydruku wizytówek powinny się na nich znaleźć następujące podstawowe elementy:
Nazwa i logo firmy
Imię i nazwisko oraz stanowisko
Adres korespondencyjny oraz numery telefonu i faksu
Adres e-mail
Adres witryny internetowej (URL)
Początek strony
Kurs: Gimp cz. 8 – Logo, wizytówki i zdjęcia do dokumentów
Kolejne części Kursu GIMP-a będą publikowane w każdy poniedziałek
W ósmej części kursu pokazujemy, jak wykonać proste logo, wizytówki czy zdjęcia do dokumentów
Logo z naszym wizerunkiem będzie nas świetnie reklamować. Zobaczmy, jak je zrobić.
1. Otwieramy w GIMP-ie zdjęcie , które chcemy wykorzystać. Musimy usunąć z niego kolor. W tym celu z menu Kolory wybieramy Desaturacja i Desaturacja…
W oknie dialogowym możemy zostawić ustawienia domyślne i klikamy na OK.
2. Teraz z menu Kolory wybieramy Progowanie…
W oknie dialogowym przesuwamy suwaki pod wykresem w taki sposób, aby zostawić jak najlepiej wyglądający wizerunek.
3. Tworzymy nową przezroczystą warstwę i zaznaczamy ją.
4. Z Przybornika wybieramy narzędzie Zaznaczenie eliptyczne. Na panelu Opcje narzędzia usuwamy zaznaczenie przy opcji Zmiękczanie krawędzi. Zaznaczamy Wygładzanie oraz Powiększanie od środka.
5. Teraz klikamy na środku grafiki i z wciśniętym klawiszem Shift tworzymy koliste zaznaczenie.
6. Następnie z menu Zaznaczenie wybieramy Obramuj… Ustawiamy na przykład:
i klikamy na OK.
7. Teraz wybieramy narzędzie Wypełnienie kubełkiem, wybieramy kolor wypełnienia i klikamy wewnątrz obramowania,
wypełniając je kolorem.
Z menu Zaznaczenie wybieramy Brak.
8. Zaznaczamy warstwę z grafiką.
Następnie białym narzędziem Pędzel o ustawionej maksymalnej Twardości i maksymalnym Kryciu zamalowujemy niepotrzebne czarne elementy tak, aby zostawić tylko twarz w ramce.
9. Dodajemy do naszego logo tekst. W tym celu z Przybornika wybieramy narzędzie Tekst. Na panelu Opcje narzędzia zaznaczamy Wygładzanie oraz wybieramy polski.
10. Klikamy na obraz i wpisujemy tekst logo.
Klikamy dwukrotnie, aby zaznaczyć całość napisu. W polu (A) możemy zmienić kolor czcionki. Klikając na (B), zmienimy rozmiar fontu, a klikając na (C), dostosujemy odległości pomiędzy literami.
11. Krój czcionki najwygodniej nam będzie wybrać na panelu Czcionki.
Mając zaznaczony tekst, przesuwamy kursorem po krojach i od razu na wpisanym tekście widzimy, jak się prezentuje dany krój w naszym logo.
12. Narzędziem Przesunięcie umieszczamy tekst przy grafice.
13. Teraz musimy usunąć część obramowania. W tym celu do warstwy z obramowaniem dodajemy białą maskę.
Następnie narzędziem Pędzel w kolorze czarnym z maksymalnym Kryciem i Twardością malujemy po obrazie, usuwając obramowanie pomiędzy literami.
14. Zaznaczamy dolną warstwę.
Następnie z Przybornika wybieramy narzędzie Zaznaczenie według koloru. W opcjach usuwamy zaznaczenie, by selekcja nie miała zmiękczonej krawędzi.
Ustawiamy dużą wartość Progowania, aby zaznaczenie objęło mniejsze plamki.
15. Klikamy na biały obszar obrazu, zaznaczając go.
Następnie wciskamy klawisz Delete, by usunąć białe piksele z warstwy i zostawić przezroczystość.
Uwaga! W razie potrzeby klikamy prawym przyciskiem myszy na warstwę i wybieramy Dodaj kanał alfa.
16. Kadrujemy nasze logo za pomocą narzędzia Kadrowanie, a następnie z menu Plik wybieramy Wyeksportuj jako. Nazywamy plik i wybieramy format PNG, by zachować przezroczystość.
Klikamy na Wyeksportuj oraz na Wyeksportuj.
Jak zaprojektować wizytówkę
Wizytówka przydaje się nie tylko w kontaktach biznesowych, ale również społecznych. Najprostsza zawiera nasze dane kontaktowe, bardziej zaawansowane mogą mieć również logo. Zobaczmy, jak zaprojektować wizytówkę.
1. Z menu Plik wybieramy Nowy…. W oknie dialogowym możemy wybrać z listy szablon wizytówki, na przykład standardowy format używany w Polsce.
2. Jeśli chcemy projekt oddać do drukarni, warto przygotować wizytówkę z tak zwanymi spadami, czyli obszarami do przycięcia. Rozszerzamy zatem wymiary dokumentu o 4 milimetry – po 2 milimetry z każdej strony. GIMP, niestety, koryguje te wartości po swojemu. Rozwijamy Zaawansowane opcje i ustawiamy wypełnienie (A). Upewniamy się, że rozdzielczość wynosi (B). Klikamy na OK.
3. Na początku pracy warto ustawić pomocnicze prowadnice, które określą nam strefę spadów i obszar projektu. W tym celu w menu Zaznaczenie klikamy na Całość. Następnie z menu Zaznaczenie wybieramy Zmniejsz… W oknie dialogowym ustawiamy wartość w milimetrach. Klikamy na OK.
4. Klikamy na menu Widok i upewniamy się, że opcja Prowadnice jest zaznaczona. Teraz z menu Obraz wybieramy Prowadnice i Nowa prowadnica z zaznaczenia. Wzdłuż krawędzi zaznaczenia pojawiają się cztery prowadnice.
5. Ponownie z menu Zaznaczenie wybieramy Zmniejsz… Tym razem ustawiamy wartość 3 mm i klikamy na OK. Powtarzamy punkt 4, by dodać prowadnice ograniczające obszar edycji. Z menu Zaznaczenie wybieramy Brak.
6. Dodajmy do wizytówki utworzone wcześniej logo lub inny obrazek – powinien być na przezroczystym tle. W tym celu z menu Plik wybieramy Otwórz jako warstwy… Obrazek z grafiką zostaje umieszczony na osobnej warstwie. Jeśli trzeba, skalujemy i przesuwamy obraz w wybrane miejsce na wizytówce za pomocą narzędzia Skalowanie.
7. W kolejnym kroku dodajemy do naszego projektu niezbędne teksty, czyli na przykład dane kontaktowe. Z Przybornika wybieramy narzędzie Tekst. W opcjach zaznaczamy Wygładzanie oraz język.
8. Klikamy narzędziem na obszar wizytówki i wpisujemy potrzebny tekst.
Klikamy dwukrotnie, aby zaznaczyć całość napisu. W polu (A) możemy zmienić kolor czcionki. Klikając na (B), zmienimy rozmiar fontu. Klikając na (C), dostosujemy odległości pomiędzy literami.
9. Klikamy w kolejnym miejscu i dodajemy kolejne teksty do projektu. Aby wczytać ikony, na przykład symbolizujące telefon czy e-mail, powtarzamy punkt 6 tej porady. Teksty i obrazki przemieszczamy po obszarze projektu za pomocą narzędzia Przesunięcie. Jeśli chcemy jednocześnie przesunąć kilka warstw, musimy je najpierw połączyć ikoną ogniwa łańcucha.
10. Zapisujemy wizytówkę na dysku komputera. Możemy wyeksportować plik wizytówki do formatu JPEG lub TIFF. W przypadku jeżeli przygotowujemy wizytówkę do drukarni, eksportujemy ją do formatu PDF.
Gdzie znaleźć darmowe ikony do projektu
Darmowe ikony przydatne do projektów znajdziemy na stronie internetowej iconfinder.com.
1. W oknie wyszukiwania podajemy słowo kluczowe. Po wyświetleniu wyników zaznaczamy:
aby pokazywane były tylko darmowe grafiki.
2. Klikamy na wybrany obrazek. Określamy potrzebny nam format (na przykład PNG) oraz rozmiar i klikamy na:
a potem na Zapisz.
Drukujemy kilka obrazów na arkuszu
Aby wydrukować kilka zdjęć czy projektów wizytówek jednocześnie, musimy je odpowiednio rozłożyć na arkuszu – zwykle A4.
1. Z menu Plik wybieramy Nowy… Z listy wybieramy format A4.
Rozwijamy opcje zaawansowane i dobieramy rozdzielczość 300 dpi oraz biały kolor dokumentu . Klikamy na OK.
2. Aby nam było łatwiej rozłożyć wizytówki czy zdjęcia na stronie, skonfigurujmy pomocniczą siatkę. W menu Widok zaznaczamy Siatka i Przyciąganie do siatki. Następnie w menu Obraz wybieramy Skonfiguruj siatkę…
3. Ustawiamy kolor siatki, na przykład (A). Następnie określamy odstęp pomiędzy liniami (B). Klikamy na OK.
4. Teraz z menu Plik wybieramy Otwórz jako warstwy… i wybieramy obraz, który chcemy rozłożyć na arkuszu. Pojawi się w dokumencie jako nowa warstwa. Za pomocą narzędzia Przesunięcie przesuwamy obraz w odpowiednie miejsce – do jednej z linii siatki.
5. Jeśli zdjęcie ma bardzo jasne tło, będzie nam ciężko wycinać później fotografie z arkusza. Dlatego warto utworzyć delikatne obramowanie. W tym celu klikamy na warstwę ze zdjęciem prawym przyciskiem myszy i wybieramy Kanał alfa na zaznaczenie. Obraz zostaje wyselekcjonowany. Następnie z menu Zaznaczenie wybieramy Obramuj… Ustawiamy maksymalnie 2 piksele i klikamy na OK.
6. Teraz narzędziem Wypełnienie kubełkiem o wybranym ciemnym kolorze klikamy wewnątrz obramowania – tym samym utworzymy ciemny zarys dookoła zdjęcia.
7. Powielamy warstwę z obrazem i przesuwamy nową warstwę w kolejne miejsce. Powtarzamy ten krok kilkakrotnie, tworząc kilka kopii zdjęcia. Układamy je narzędziem Przesunięcie na szerokość arkusza. W opcjach narzędzia dla wygody warto mieć zaznaczoną opcję Wybór warstwy lub prowadnicy.
8. Po rozmieszczeniu rzędu zdjęć na panelu Warstwy klikamy na:
i tworzymy grupę. Przeciągamy warstwy ze zdjęciami do grupy. Klikając na:
zwiniemy grupę.
9. Klikamy kilkakrotnie na (C) i powielamy grupy. Następnie za pomocą narzędzia Przesunięcie z zaznaczoną opcją Przemieszczanie aktywnej warstwy przesuwamy na obrazie rzędy zdjęć i umieszczamy równo zgodnie z liniami siatki.
10. Teraz możemy wydrukować obrazy (z menu Plik wybieramy Wydrukuj…).
Jak przygotować zdjęcie do legitymacji lub dowodu
Zdjęcie do dowodu czy legitymacji możemy wykonać samodzielnie nawet w domu. Potem niezbędne jest odpowiednie wykadrowanie i przygotowanie do wydruku. Zobaczmy, jak to zrobić.
Foto: Ludovic Migneault / Unsplash
1. Otwieramy zrobione przez nas zdjęcie w GIMP-ie. Jeśli to niezbędne, poprawiamy jasność i kolory zgodnie z poradami z Kursu: Gimp cz.3 – Poprawianie kolorystyki zdjęć.
2. Następnie z Przybornika wybieramy narzędzie Kadrowanie. Na panelu Opcje narzędzia zaznaczamy Stałe (A) i wybieramy Proporcje (B).
3. W pole (C) wpisujemy potrzebne wymiary zdjęcia jako proporcje.
4. Rysujemy na obrazie ramkę kadru obejmującą niezbędną część twarzy czy głowy.
Wciskamy Enter, aby wykadrować ujęcie.
5. Jeśli nie zaznaczymy opcji Usuwanie wykadrowanych pikseli, będziemy mogli po wykadrowaniu jeszcze przesuwać warstwę na obrazie (nic nie stracimy). Potem możemy z menu Warstwa wybrać Dopasuj warstwę do wymiarów obrazu – kadr zostanie przycięty ostatecznie.
6. Teraz z menu Obraz wybieramy Skaluj obraz… W oknie dialogowym wybieramy jako jednostki milimetry i podajemy docelowe wymiary zdjęcia. Podajemy też rozdzielczość druku. Klikamy na Skaluj.
7. Eksportujemy zdjęcie do formatu JPEG i zapisujemy na dysku komputera. Potem możemy umieścić wiele kopii zdjęcia na dokumencie w formacie arkusza papieru do wydrukowania w fotolabie lub na domowej drukarce.
Przeczytaj także:
Więcej testów i poradników znajdziesz w najnowszych numerach Komputer Świata i Niezbędnika:
[ROZ] Wizytówka o danych wymiarach
reporteer
Reputacja: 0 Offline
Wiadomości: 25
Galeria Użytkownika
UżytkownikReputacja: 0Wiadomości: 25 [ROZ] Wizytówka o danych wymiarach « : 19.10.2015, 15:55:31 » . Cześć. Muszę zrobić wizytówkę w GIMPie. W rzeczywistości wizytówka ma mieć wymiary 8,8cm na 5,5cm. Gdy wchodzę w Plik -> Nowy, ustawiam centimetres i wpisuję te dane to mi się zmieniają, minimalnie ale się zmieniają. Okej mniejsza z tym. Gdy utworzę obraz o takich wymiarach to na ekranie jest mniejszy i nie wiem czy na kartce będzie o takich wymiarach jakie podałem czy taki jak na ekranie? No i jak skaluję warstwę do szerokości wcześniej utworzonego obrazu (wizytówki) to ta warstwa jest węższa. Może coś robię źle? Proszę o pomoc « Ostatnia zmiana: 21.10.2015, 01:11:42 wysłane przez be@ » Zapisane
be@
Reputacja: 49 Offline
Płeć:
GIMP: 2.8
Licencja: CC-BY
Wiadomości: 7 102
Galeria Użytkownika
Moderator globalnyReputacja: 49Płeć:GIMP: 2.8Licencja: CC-BYWiadomości: 7 102 Odp: Wizytówka o danych wymiarach « Odpowiedz #1 : 19.10.2015, 17:32:40 » Przede wszystkim podczas tworzenia nowego obrazu ustaw sobie wymiary + spady po 3 – 5 mm z każdej strony, czyli min. 91 mm x 58 mm oraz rozdzielczość 300 – 350 PPI.
W GIMP-ie zmień domyślne jednostki na milimetry. Jeśli skalujesz warstwę, to nowe wymiary ustawiaj w milimetrach.
Co do problemu ze skalowaniem warstwy, upewnij się, że ma tę samą rozdzielczość, co reszta obrazu i że podczas skalowania ustawiasz nowe wymiary w milimetrach. Zapisane
reporteer
Reputacja: 0 Offline
Wiadomości: 25
Galeria Użytkownika
UżytkownikReputacja: 0Wiadomości: 25 Odp: Wizytówka o danych wymiarach « Odpowiedz #2 : 19.10.2015, 18:26:40 » A jeżeli zrobię sobie tą wizytówkę w przypadkowych wymiarach i później zeskaluję do potrzebnych wymiarów to będzie dobrze?
Ustawiłem tą rozdzielczość X i Y ale teraz wychodzi mi za duże. Chcę, żeby na ekranie były widoczne takie same wymiary jak w rzeczywistości. Da się tak? « Ostatnia zmiana: 19.10.2015, 18:36:56 wysłane przez reporteer » Zapisane
be@
Reputacja: 49 Offline
Płeć:
GIMP: 2.8
Licencja: CC-BY
Wiadomości: 7 102
Galeria Użytkownika
Moderator globalnyReputacja: 49Płeć:GIMP: 2.8Licencja: CC-BYWiadomości: 7 102 Odp: Wizytówka o danych wymiarach « Odpowiedz #3 : 19.10.2015, 18:32:25 » W programie do grafiki rastrowej niespecjalnie, ponieważ skalowanie powoduje utratę jakości. Jeśli zrobisz większą i zeskalujesz w dół, to powinno być w miarę OK, ale gdybyś chciał skalować w górę (powiększyć) to z całą pewnością nie będzie to dobrze wyglądać. Poza tym bardzo ważna jest rozdzielczość. Musisz mieć przynajmniej 300 PPI.
Po co właściwie robić wizytówkę w innych wymiarach, a później skalować?
PS
W menu GIMP-a, w zakładce Widok odznacz pozycję “Punkt do punktu”, wtedy będziesz mógł zobaczyć mniej więcej rzeczywisty rozmiar, jaki będzie po wydruku. Zapisane
reporteer
Reputacja: 0 Offline
Wiadomości: 25
Galeria Użytkownika
UżytkownikReputacja: 0Wiadomości: 25 Odp: Wizytówka o danych wymiarach « Odpowiedz #4 : 19.10.2015, 18:41:11 » O to to. Chodziło mi o wyłączenie Punkt do punktu. Jaki będzie efekt jak zrobię to bez tej rozdzielczości 300ppi?
Jak ustawię 88,90 mm x 5,50 mm i rozdzielczość Y i X 300 to strasznie mi to szerokie wychodzi. Zapisane
Hasia
Reputacja: 39 Offline
Płeć:
GIMP: 2.10
Licencja: Copyright
Wiadomości: 1 494
Galeria Użytkownika
Czasami nie jestem sobą
Moderator globalnyReputacja: 39Płeć:GIMP: 2.10Licencja: CopyrightWiadomości: 1 494Czasami nie jestem sobą Odp: Wizytówka o danych wymiarach « Odpowiedz #5 : 19.10.2015, 18:44:41 » Jeśli nie ustawisz odpowiedniej rozdzielczości, np mniej 300 ppi (300ppi w tym wypadku to minimum) to nie będzie nadawało się do druku. Wydruk będzie złej jakości. Nie bój się o szerokość. Maszyna drukująca upchnie sobie te punkty na tym calu. Zapisane ★
be@
Reputacja: 49 Offline
Płeć:
GIMP: 2.8
Licencja: CC-BY
Wiadomości: 7 102
Galeria Użytkownika
Moderator globalnyReputacja: 49Płeć:GIMP: 2.8Licencja: CC-BYWiadomości: 7 102 Odp: Wizytówka o danych wymiarach « Odpowiedz #6 : 19.10.2015, 18:45:54 » Rozdzielczość ustawia się podczas tworzenia nowego obrazu, tak jak i wymiary. W okienku Utworzenie nowego obrazu trzeba rozwinąć Zaawansowane opcje (poniżej wymiarów). Jeśli ustawisz zbyt małą (domyślna to 72 PPI – o wiele za mało do druku), to po wydrukowaniu będziesz mieć bardzo słabą jakość. Wizytówkę trzeba tworzyć od początku w wysokiej rozdzielczości.
Zapisane
reporteer
Reputacja: 0 Offline
Wiadomości: 25
Galeria Użytkownika
UżytkownikReputacja: 0Wiadomości: 25 Odp: Wizytówka o danych wymiarach « Odpowiedz #7 : 19.10.2015, 18:47:03 » No dobrze ale gdy mam 72 ppi to wychodzi no mniej więcej dobrze (wymiary) a jak ustawię 300ppi to strasznie szerokie się robi. Co jest nie tak? Zapisane
be@
Reputacja: 49 Offline
Płeć:
GIMP: 2.8
Licencja: CC-BY
Wiadomości: 7 102
Galeria Użytkownika
Moderator globalnyReputacja: 49Płeć:GIMP: 2.8Licencja: CC-BYWiadomości: 7 102 Odp: Wizytówka o danych wymiarach « Odpowiedz #8 : 19.10.2015, 18:48:00 » Szerokie wychodzi tylko na ekranie, dla wygody zawsze możesz sobie pomniejszyć widok np. do 50% (zoom). Po wydruku wizytówka będzie mieć tyle milimetrów, ile ustawiłeś (tylko podczas eksportu trzeba zaznaczyć zapisanie rozdzielczości).
I tak jak pisała Hasia 300 PPI to minimum. Dla wizytówki lepiej dać 350. Zapisane
reporteer
Reputacja: 0 Offline
Wiadomości: 25
Galeria Użytkownika
UżytkownikReputacja: 0Wiadomości: 25 Odp: Wizytówka o danych wymiarach « Odpowiedz #10 : 19.10.2015, 18:53:32 » . Jeszcze jedno co mnie niepokoi to to, że po ustawieniu wymiarów i po przyłożeniu kartki (z wyłączoną opcją punkt do punktu) o tych samych wymiarach kartka jest większa. Mam nadzieję, że wydruk będzie miał odpowiednie wymiary. Dobrze. Dziękuję za pomoc. Jeszcze jedno co mnie niepokoi to to, że po ustawieniu wymiarów i po przyłożeniu kartki (z wyłączoną opcją punkt do punktu) o tych samych wymiarach kartka jest większa. Mam nadzieję, że wydruk będzie miał odpowiednie wymiary. Zapisane
Jak zrobić ulotkę w Gimpie? Poradnik krok po kroku
Jak zrobić ulotkę w Gimpie? Poradnik krok po kroku
Jak zrobić ulotkę w Gimpie? Prosty poradnik krok po kroku
Chcesz zaprojektować i wydrukować profesjonalną ulotkę w Gimpie? Pomoże Ci w tym ten prosty poradnik.
O czym pamiętać, projektując profesjonalną ulotkę do druku?
Podobnie jak plakaty czy wizytówki, atrakcyjne ulotki mogą stanowić niezwykle skuteczne narzędzie marketingowe. Wykorzystuje się je najczęściej, promując rozmaite wydarzenia, akcje społeczne czy osoby i instytucje. Chcąc je zaprojektować i wydrukować, warto pamiętać o kilku istotnych rzeczach. Zwłaszcza o tym, kto stanowi naszą grupę docelową.
Rozpoznanie potencjalnego klienta to klucz do sukcesu. Co najpierw go zainteresuje, gdy będzie miał przed oczami nasz materiał promocyjny? Prawdopodobnie będą to tekst nagłówka oraz ogólna szata graficzna, tzn. zastosowane fonty, spójność grafik i tekstu czy kolorystyka.
Pamiętajmy, że oprawa graficzna, którą posiada ulotka, powinna być unikalna i przyjemna dla oka. Unikaj błędów takich, przesycenie projektu tekstem czy wykorzystanie rażących kolorów. Dziś w cenie jest minimalizm, stąd często łatwiej osiągnąć sukces, stosując jasne i proste rozwiązania.
Dobra ulotka właściwie wykorzystuje zadrukowaną przestrzeń – zarówno front, jak i rewers. Ten drugi stanowi doskonałe miejsce na wszelkiego rodzaju listy czy zestawienia – cennik, menu itp. Może również przedstawiać mapę z lokalizacją siedziby czy miejsca wydarzenia.
Bardzo istotne jest, by ulotka była przejrzysta i czytelna. Jeśli odbiorca będzie miał problem z odczytaniem treści, z pewnością nie zainteresuje się naszą ofertą. By zyskać jego uwagę, mamy zaledwie 5 sekund.
Nie oszukujmy się – duża część ulotek, które zamierzasz wydrukować, trafi do kosza. Jak zaprojektować ulotkę, która podbije serca naszych potencjalnych klientów? Sposobów jest cała masa, a na efekt końcowy składa się praca wielu osób. Jedną z nich jest grafik odpowiadający za stronę wizualną przedsięwzięcia.
Dostęp do programów, w których możesz zaprojektować ulotkę, jest obecnie bardzo szeroki. Duża część grafików korzysta z popularnych rozwiązań, takich jak m.in. Photoshop, Corel Draw, Adobe Ilustrator oraz Gimp. W tym artykule podpowiemy Ci, jak sobie poradzić z projektem, użytkując ten ostatni.
Jak tworzyć ulotki w Gimpie – przepis krok po kroku
Gimp to program typu open source. Oznacza to, że możemy go pobrać i używać za darmo. Przeznaczony jest do projektowania i obróbki zdjęć. Sprawdzi się doskonale, jeśli planujesz stworzyć od podstaw ulotkę, nie wydając kupy pieniędzy na licencje.
Zanim zabierzesz się do projektowania ulotki, musisz zadbać o kilka istotnych kwestii. Posługując się słownictwem kulinarnym, powiedzielibyśmy, że musisz przygotować składniki do potrawy.
Gotowy? Do dzieła!
Etap 1: Podstawy i przygotowanie tła ulotki
Najlepiej utwórz sobie jeden folder, gdzie zgromadzisz grafiki i zdjęcia, które wykorzystasz w projekcie. Mogą to być fotografie autorskie lub np. pobrane z baz stockowych (pixabay, pexels itp.). Zaopatrz się także w odpowiednie pędzle (brush) i czcionki do wykorzystania w projekcie ulotki. Dużo darmowych inspiracji znajdziesz w Internecie.
Mając wszelkie potrzebne składniki, możesz przystąpić do pracy. Najpierw stwórz dla niej bazę.
1. Otwórz Gimpa, rozwiń listę Plik i wybierz Nowy.
2. Pojawi się okienko tworzenia nowego obrazu. Zmień jednostki na milimetry (mm).
3. Ustaw wymiary ulotki. Jakie formaty najlepiej wybrać do druku, sprawdzisz tutaj: Wymiary ulotki bez tajemnic – jakie formaty najlepiej wybrać?
4. W opcjach zaawansowanych ustaw rozdzielczości X i Y na 300 pikseli / cal.
5. Zatwierdź przyciskiem OK.
Aby wgrać obrazy, kliknij Plik -> Otwórz. Wybierz obraz z folderu, który wcześniej stworzyłeś (po prawej możesz go podejrzeć, klikając opcję “Podgląd”). Następnie zatwierdź wybór, klikając “Otwórz”. Zrób tak z każdym obrazem.
Zaczytane grafiki zobaczysz na liście u góry nad Twoim projektem. Pora usunąć tło z grafiki, która będzie główną warstwą. By to zrobić:
1. Kliknij prawym przyciskiem myszy na obraz.
2. Wybierz opcję “Dodaj maskę warstwy”.
3. Zaznacz “Biała (bez przezroczystości)”. Zatwierdź.
4. Następnie wybierz podstawowy pędzel. Ustaw kolor pierwszego planu jako czarny. Dobierz właściwy rozmiar pędzla. Upewnij się, że maska warstwy jest zaznaczona. Potem użyj pędzla na tle, by je wymazać.
Pamiętaj, że w razie błędu, przywrócisz tło, zmieniając kolor pędzla na biały. Przy bardziej skomplikowanych obrazach musisz wykazać się nie lada precyzją. Zwłaszcza jeśli zależy Ci na zachowaniu szczegółów. Jeśli Twoja grafika ma tło jednolite, usuniesz je jednym kliknięciem, używając różdżki.
Jeśli po zastosowaniu maski warstwy widzisz jednolity kolor, możesz nie mieć zastosowanego kanału alfa do warstwy. By to zmienić, kliknij prawym przyciskiem myszy na główną warstwę obrazu. Wybierz “Dodaj kanał alfa”. Teraz możesz tworzyć przezroczystość, używając maski warstwy.
Teraz przejdź do pustej kompozycji, którą stworzyłeś na początku. Wybierz z narzędzie Gradient. Określ kolor pierwszego, potem drugiego planu. Ustaw przestrzeń kolorów gradientu na RGB, potem określ kształt (np. liniowy). Kliknij kursorem górną bądź boczną część kompozycji. Przytrzymując klawisz Ctrl, przeciągnij gradient na stronę przeciwległą. Dzięki temu gradient będzie rysowany w linii prostej. Z menu po lewej możesz wybrać preferowaną kompozycję oraz kombinować z kolorystyką.
Etap 2: Dodawaj kształt do ulotki
Jeśli zamierzasz wzbogacić ulotkę o własne kształty, skorzystaj z paska narzędzi. Najpierw dodaj nową warstwę. Upewnij się, że tło jest ustawione na przezroczyste. Potem z paska Narzędzia kliknij opcję Ścieżki (klawisz B).
Kliknij gdziekolwiek, by utworzyć punkt, potem kolejny i kolejny. Najeżdżając i przytrzymując łączące je linie, możesz tworzyć kształty. Połącz punkty, by stworzyć kształt zamknięty. Przyjmijmy, że to prostokąt. Gdy skończysz, po lewej wybierz opcję “Zaznaczenie ze ścieżki”. W ten sposób utworzysz obszar zaznaczenia przy użyciu narysowanych punktów.
Czas na wypełnienie kształtu. Wybierz narzędzie z ikonką wiadra, określ kolor wypełnienia, zaznacz warstwę kształtu i wypełnij barwą. Odznacz prostokąt. Możesz również zmniejszyć poziom krycia, by kształt lepiej wtopił się w tło.
Etap 3: Wzbogać ulotkę o zdjęcia i inne elementy kompozycji
Czas umieścić w ulotce zdjęcie. By to zrobić, wykonaj następujące czynności:
1. Przejdź do wgranej fotografii, kliknij pasek Edycja, potem Skopiuj widoczne (Shift + Ctrl + C).
2. Wróć do kompozycji ulotki, wykonaj polecenie “Wklej” (Ctrl + V).
3. Zdjęcie bez tła pojawi się w Twoim projekcie. Kliknij je i utwórz nową warstwę – spowoduje to dodanie grafiki do jej własnej warstwy. Dla uporządkowania projektu możesz zmienić jej nazwę.
4. Prawdopodobnie rozmiary bazy oraz zdjęcia odbiegają od siebie. Trzeba przeskalować to drugie. Zaznacz warstwę fotografii, wybierz polecenie Warstwa, a potem Skalowanie warstwy.
5. Zmień jednostkę na procenty, ustaw szerokość i wysokość (w podglądzie wyświetli Ci się rozdzielczość, którą będzie miało zdjęcie po przeskalowaniu). Naciśnij “Skaluj”.
6. Po zmianach skali granica kształtu prawdopodobnie zostanie przesunięta. Możesz ją dopasować do kompozycji, wybierając opcję Warstwa – Warstwa do rozmiaru obrazu. Granica zostanie zresetowana, a Ty zyskasz możliwość dopasowania jej do projektu ulotki.
Projekt ulotki możesz w podobny sposób wzbogacać o kolejne elementy – zdjęcia, kształty czy grafiki. By to zrobić, musisz pracować na kolejnych warstwach. Mając ich odpowiednią liczbę, możesz zauważyć w projekcie tzw. twarde krawędzie. Z ich powodu obraz wygląda nieprofesjonalnie, ponieważ przejścia pomiędzy grafikami nie są płynne.
Powinieneś połączyć wszystko w całość. Jak? Ponownie skorzystaj z narzędzia gradientu.
Kliknij prawym przyciskiem myszy na warstwę z głównym obrazem. Przejdź do opcji “Dodaj maskę warstwy”. Zaznacz “Biały (pełne krycie)” i zastosuj.
Teraz skorzystaj z narzędzia gradientu. Zmień kolor pierwszoplanowy na przezroczysty, kształt ustaw na liniowy. Potem kliknij miejsce, od którego chcesz, by rozpoczęło się cieniowanie. Przeciągnij gradient tak, by uzyskać spójny efekt przechodzenia.
Podobne zabiegi powtarzaj dla wszystkich kolejnych elementów. Wykorzystując gradient, możesz cieniować elementy w taki sposób, by zlewały się zarówno z tłem, jak i innymi obiektami Twojej ulotki.
Wzbogać ulotkę o tekst. Zrobisz to, używając narzędzia tekstowego (literka A) z przybornika. Możesz dobrać odpowiednią czcionkę tekstu, jej wielkość, ustawić kolor, poziom przezroczystości tekstu czy odpowiednio go wyrównywać względem projektu.
Za pomocą kształtów oraz filtrów wzbogacisz tekst ulotki o dodatkowe elementy. Mogą to być np. podświetlenie czy rozmycie Gaussa. Kombinuj do woli.
Etap 4: Wprowadź ostatnie poprawki
Czas na wykończenia. Sprawdź, co jeszcze warto poprawić w projekcie Twojej ulotki. Ostatnie poprawki powinny obejmować kilka kwestii.
Najpierw dostosuj kolory. Zrobisz to w pasku Kolory -> Balans kolorów. Możesz modyfikować zakres cieni, półtonów oraz światła, wykorzystując skalę CMYK. Sprawdź, o czym obowiązkowo powinieneś pamiętać, chcąc wydrukować ulotkę: CMYK druk, czyli jak samodzielnie przygotować pliki do druku
Do ulotki możesz dodać winietę. Zrobisz to, korzystając z opcji Filtry -> Światło i cień -> Winieta. Dobierz kolor i ustaw wybrane parametry tak, by osiągnąć pożądany efekt.
Trzecia kwestia to sprawdzenie, czy w projekcie nie ma literówek lub rażących błędów w grafice (nachodzenie na siebie warstw, brak płynnych przejść itp.).
Podsumowanie – co zrobić, chcąc wydrukować ulotki?
Przechodząc do listy Plik, możesz zapisać projekt w formacie XCF. Możesz go także eksportować do formatów PDF czy JPG. Wówczas skorzystaj z opcji Eksportuj. Planując wysłać ulotkę do druku, dokładnie zapoznaj się z tym, jak przygotować pliki do druku w konkretnej drukarni.
Szukasz doświadczonej i rozumiejącej Twoje potrzeby drukarni stacjonarnej lub online? Potrzebujesz wsparcia fachowców? Pomożemy Ci wydrukować materiały najwyższej próby, zgodne z Twoimi oczekiwaniami.
Jako drukarnia online w Warszawie świadczymy usługi również na odległość. Prześlij nam gotowy projekt zgodny z wytycznymi. Dostarczymy wydruki prosto pod Twoje drzwi.
Napisz do nas już teraz.
Data publikacji: 22.03.2022
Powrót na stronę główną: blog
키워드에 대한 정보 jak zrobić wizytówkę w gimpie
다음은 Bing에서 jak zrobić wizytówkę w gimpie 주제에 대한 검색 결과입니다. 필요한 경우 더 읽을 수 있습니다.
이 기사는 인터넷의 다양한 출처에서 편집되었습니다. 이 기사가 유용했기를 바랍니다. 이 기사가 유용하다고 생각되면 공유하십시오. 매우 감사합니다!
사람들이 주제에 대해 자주 검색하는 키워드 wizytówka w gimpie
- WIZYTÓWKI
- GIMP
- GRAFIKA
wizytówka #w #gimpie
YouTube에서 jak zrobić wizytówkę w gimpie 주제의 다른 동영상 보기
주제에 대한 기사를 시청해 주셔서 감사합니다 wizytówka w gimpie | jak zrobić wizytówkę w gimpie, 이 기사가 유용하다고 생각되면 공유하십시오, 매우 감사합니다.

