당신은 주제를 찾고 있습니까 “누끼 따기 포토샵 – 포토샵 강좌 #46 – 펜툴로 사진 누끼 쉽게 따기“? 다음 카테고리의 웹사이트 https://ppa.charoenmotorcycles.com 에서 귀하의 모든 질문에 답변해 드립니다: https://ppa.charoenmotorcycles.com/blog. 바로 아래에서 답을 찾을 수 있습니다. 작성자 롤스토리디자인연구소 이(가) 작성한 기사에는 조회수 488,985회 및 좋아요 5,782개 개의 좋아요가 있습니다.
누끼 따기 포토샵 주제에 대한 동영상 보기
여기에서 이 주제에 대한 비디오를 시청하십시오. 주의 깊게 살펴보고 읽고 있는 내용에 대한 피드백을 제공하세요!
d여기에서 포토샵 강좌 #46 – 펜툴로 사진 누끼 쉽게 따기 – 누끼 따기 포토샵 주제에 대한 세부정보를 참조하세요
디테일하게 이미지(사진) 누끼를 따기 위해선 어떻게 해야 할까요?
‘누끼 딴다’라는 말의 개념과 확실히 누끼 따는 방법에 대해서 오늘도 우디가 명쾌하게 알려 드릴게요 🙂
■ 예제파일 다운로드
https://drive.google.com/open?id=11bsXlf_BouP9hdzN5l3btVHMTsSRyYRD
#포토샵 #펜툴 #누끼
———-
‘학원은 왜가? 우디와 함께 독학하자!’
오늘도 도움 되셨나요? 그럼, 우디에게 힘이 되는 구독\u0026좋아요\u0026알림 버튼 꾹~ 부탁드립니다 😍
실무 디자이너가 되는 그날까지, 롤스토리디자인연구소가 언제나 함께 할게요 🙂
본 영상에 사용된 버전은 Adobe CC 2019 및 Mac(애플컴퓨터) 환경이며,
화면에 보이는 맥용 단축키는 아래의 윈도우키와 같습니다.
⌘(command) = ctrl / ⌥(option) = alt / ⇧ = shift
◼︎ 광고/비즈니스/개인 문의 [email protected]
◼︎ 디자인 의뢰 문의 https://open.kakao.com/o/sPDMl4tc
(디자인 의뢰 문의 외, 개인적인 질문엔 답변하지 않습니다)
■ 롤스토리디자인연구소 인스타그램 http://www.instagram.com/woody_seo/
■ 롤스토리디자인연구소 블로그 http://rollstory.tistory.com/
이 영상의 저작권은 롤스토리디자인연구소에게 있으며, 무단 복제 및 도용을 금지합니다. Copyrightⓒ2018 Rollstory Design Lab All rights reserved.
누끼 따기 포토샵 주제에 대한 자세한 내용은 여기를 참조하세요.
빠르고 쉽고 깔끔하게 포토샵 누끼 따기 / 배경 지우기
포토샵 누끼 따기 / 배경 지우기. 누끼 따기 작업할 이미지를 포토샵으로 불러옵니다. * 심플한 배경색일수록 작업이 쉬워 …
Source: precompose.tistory.com
Date Published: 3/9/2021
View: 7020
포토샵 누끼 따기 쉽게 하기 (초급편) – 꾸준몽의 정보 저장소
포토샵 누끼 따기, 포토샵으로 사진 따는 방법 안녕하세요. 다양한 정보를 알려드리는 꾸준몽입니다. 오늘은 어도비 포토샵 프로그램으로 누끼 따기 …
Source: eunice12.tistory.com
Date Published: 10/22/2021
View: 469
누끼가 뭐죠? 포토샵으로 쉽게 배경 제거하기 – the Adobe Blog
‘누끼’는 일본어에서 온 표현으로, ‘빼내다, 뽑아내다’는 의미를 가진 ‘抜く’라는 단어의 명사형인데요. 디자인은 물론, 영상, 홍보, 마케팅 등 사진 …
Source: blog.adobe.com
Date Published: 10/1/2021
View: 7188
포토샵 누끼 따는 법 총정리 – 성실소띠 삶
포토샵 누끼 따는 법 총정리 · 1. 포토샵을 켜고 이미지를 연다. · 2. 매직툴을 클릭하고 배경을 마우스로 찍는다. · 3. 배경부분이 점선모양처럼 영역이 잡히면 Delete키로 …
Source: sodiya.tistory.com
Date Published: 10/1/2021
View: 2953
포토샵으로 완벽깔끔하게 누끼따기 마스터하는 4가지 방법 – DDD
감쪽같은 귤 합성! 한동안 너무 일러스트레이터로만 포스팅을 한 것 같아 포토샵에서 목말라하실 분들을 위하여 기초적인 누끼따기를 가져 …
Source: 9nyang.tistory.com
Date Published: 10/14/2022
View: 3069
포토샵으로 사람 머리카락 쉽게 누끼따기(빠른선택툴, 선택과 …
오늘은 사람 누끼 따기 그중에서도 제일 어렵다는 머리카락(hair)을 쉽고 빠르게 누끼 따는 방법을 순서대로 알려드리겠습니다.
Source: karmado.tistory.com
Date Published: 8/22/2022
View: 903
누끼 따는 사이트 (포토샵 없이 1초면 작업 가능) – loopang
사진에서 배경을 제외한 내가 원하는 물체만 나타나게 편집 하는 것을 누끼따기라고 말하는데요. 보통 포토샵으로 이런 누끼 따기 작업이 가능한데 …
Source: loopang.kr
Date Published: 10/15/2021
View: 100
주제와 관련된 이미지 누끼 따기 포토샵
주제와 관련된 더 많은 사진을 참조하십시오 포토샵 강좌 #46 – 펜툴로 사진 누끼 쉽게 따기. 댓글에서 더 많은 관련 이미지를 보거나 필요한 경우 더 많은 관련 기사를 볼 수 있습니다.
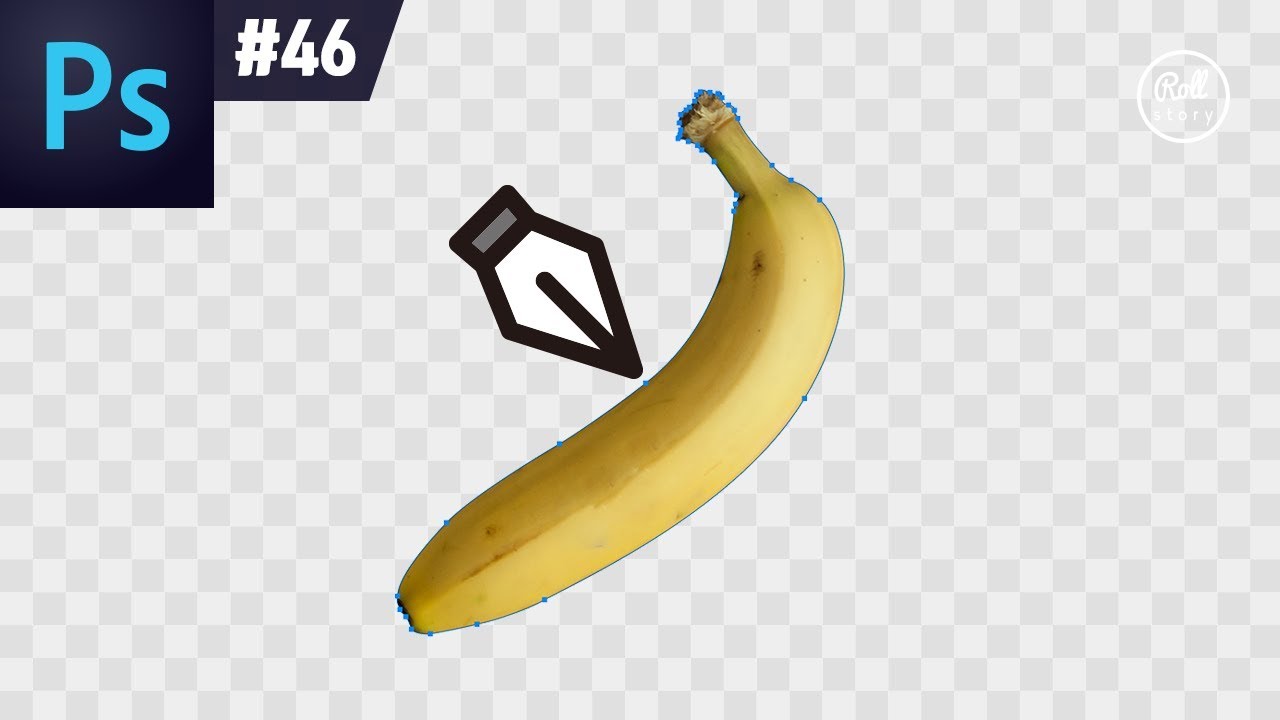
주제에 대한 기사 평가 누끼 따기 포토샵
- Author: 롤스토리디자인연구소
- Views: 조회수 488,985회
- Likes: 좋아요 5,782개
- Date Published: 2019. 1. 22.
- Video Url link: https://www.youtube.com/watch?v=cpGMMXPiH6M
빠르고 쉽고 깔끔하게 포토샵 누끼 따기 / 배경 지우기
요즘엔 회사에서도 개인적으로도 간단한 포토샵 작업이 필요한 경우가 많이 있죠. 사실 그렇게 어렵지 않은데 우리는 겁부터 먹고 포기하곤 합니다. 누끼 작업은 정말 전문가처럼 하려면 꽤 난이도가 있지만, 일반적인 누끼 작업은 정말 1분이면 끝낼 수 있어요. 오늘 저와 함께 끝까지 따라오신다면 깔끔한 포토샵 누끼 따기, 배경 지우기 작업을 쉽고 빠르게 하실 수 있게 될 겁니다.
포토샵 누끼 따기 / 배경 지우기
누끼 따기 작업할 이미지를 포토샵으로 불러옵니다
* 심플한 배경색일수록 작업이 쉬워집니다*
Quick Selection tool(빠른 선택 도구) 단축키’W’를 선택해줍니다
드래그하면 자동으로 피사체를 따라 선택이 됩니다
선택되지 않은 부분을 꼼꼼하게 추가해줍니다. 넘치는 부분은 ‘Alt’+드래그를 하면 선택영역이 마이너스됩니다
선택을 마무리하고 ‘Select and Mask'(선택 및 마스크)를 클릭해줍니다
Transparency(불투명도)를 100%로 해주고
Radius(반경), Smooth(매끄럽게), Feather(패더), Contrast, Shift Edge(가장자리 이동) 값을 조절하면서 가장자리를 자연스럽게 정리해줍니다. ‘OK’ 버튼을 눌러 작업을 마무리해줍니다
누끼 영역 선택 작업이 완료되었습니다. 레이어를 클릭하고 단축키 ‘Ctrl+J’를 눌러 선택영역만 레이어 복사해줍니다
원본 레이어 눈을 클릭해 안 보이게 해 줍니다. 배경이 투명해진 걸 확인할 수 있습니다
단축키 ‘Ctrl+Shift+S’를 눌러 다른 이름으로 저장해줍니다. 파일 형식은 ‘PNG’를 선택해줍니다
파일 사이즈는 용도에 맞게 선택해줍니다
이렇게 포토샵 누끼 따기 / 배경 지우기 작업이 완료되었습니다. 수고하셨습니다!
지정된 장소에 가보시면 누끼 파일이 저장된 걸 확인할 수 있습니다
포토샵 누끼 따기 / 배경 지우기 작업을 같이 해봤는데 어떤가요? 생각보다 쉽지 않나요? ㅎㅎ 오늘 한 작업은 배경이 심플해서 굉장히 쉽게 할 수 있었지만 배경이 복잡하다면 펜툴로 하나하나 따야 해서 시간이 꽤 걸릴 수 있어요. 그래서 심플한 배경의 사진을 고르거나, 촬영하시면 누끼 작업에서 시간을 상당히 단축시킬 수 있습니다.
누끼 따기 외에도 GIF 만들기, 이미지 사이즈 변경 등 다양한 스킬에 대해 궁금하신 분들은 지난 포스팅 참고 부탁드립니다.
포토샵 누끼 따기 쉽게 하기 (초급편)
포토샵 누끼 따기, 포토샵으로 사진 따는 방법
안녕하세요. 다양한 정보를 알려드리는 꾸준몽입니다. 오늘은 어도비 포토샵 프로그램으로 누끼 따기 방법을 준비했습니다.
누끼를 따게 된다면 배경을 깔끔하게 지우고 필요한 부분만 남겨 다른 사진에 합성할 수 있습니다.
누끼를 따는 방법은 여러가지입니다. 인터넷 사이트나 어플을 이용하는 방법도 있고, 포토샵이 깔려있다면 포토샵을 이용하는 방법도 있습니다. 파워포인트에서도 누끼 기능이 생겼다고 하니 파워포인트를 이용해서 딸 수도 있겠네요.
오늘은 그 중 포토샵으로 사진 누끼 따는 방법을 알려드리겠습니다.
시작하기에 앞서 저는 포토샵 CS6 영문판을 사용합니다. 그렇지만 다른 버전을 사용하고 계셔도 이해하는데 지장은 없을겁니다. 다만 머리카락 누끼는 CC버전이 훨씬 더 좋으니 CC버전을 사용할 수 있으시면 CC버전으로 하시길 권장합니다.
퀵 셀렉션 툴 이용해서 따기
자동 선택 도구에는 마법봉과 퀵 셀렉션 툴 두 종류가 있습니다. 자동으로 딸 개체를 선택해주기 때문에 빠르다는 장점이 있지만 정확도가 떨어지기 때문에 배경과 개체의 대비가 큰 사진에 사용하기 적합합니다.
마법봉 툴은 너무 정확성이 떨어지므로 설명하지 않겠습니다.
퀵 셀렉션 툴은 자동 선택 도구 중에 하나로 마법봉 보다 더 정밀하게 딸 수 있습니다.
왼쪽 도구 창에서 아래와 같은 아이콘이 퀵 셀렉션 툴 입니다. 기본 설정 단축키는 “W” 입니다.
만약 보이지 않으시면 마법봉 아이콘을 길게 누르셔서 퀵 셀렉션 툴을 선택해주세요.
1. 누끼 딸 사진 가져오기 > 퀵 셀렉션툴 선택
File > Open 또는 Ctrl+O 로 누끼 딸 사진을 연 뒤 퀵 셀렉션 툴을 선택해주세요.
2. 없앨 배경 마우스로 선택하기
처음부터 남길 개체를 선택하셔도 되지만 저는 배경을 선택하는게 더 확실히 선택되는 경우가 많아서 배경을 선택하는 편입니다.
3. 잘못 선택된 곳 확대(Ctrl + 스페이스바 + 마우스 우측 방향으로 드래그)
마우스 좌측 방향으로 드래그 하면 축소됩니다. 참고로 사진 전체를 보시려면 Ctrl + 0(숫자 0)을 클릭해주세요.
4. Art 클릭 후 잘못 선택된 곳 클릭해서 수정
여기서 수정하는 브러쉬 사이즈는 “Art + 마우스 오른쪽 버튼 > 드래그” 또는 “[ / ]” 버튼으로 조정 가능합니다.
5. 선택반전(Ctrl + Shift + I) > 레이어 복사(Ctrl + J)
배경이 아니라 개체 선택하셨다면 “선택 반전”의 과정은 생략해주세요.
6. 배경 있는 레이어 눈 감기기 또는 삭제
위의 과정을 통해 레이어를 복사해주셨다면 레이어 패널에 2개의 레이어가 있을텐데요. 배경이 있는 레이어의 눈을 감겨주거나 삭제하면 누끼 딴 개체만 남습니다.
퀵 셀렉션 툴을 이용해 누끼를 따는 방법은 여기까지입니다.
펜툴 이용해서 따기
두번째 방법은 펜툴을 이용해서 따는 방법입니다. 이건 수동으로 직접 따주는 방법이기 때문에 정확도는 높지만 노동력이 좀 들어갑니다.
어려워 보일 수도 있지만 제대로 된 사용법을 알고 사용하면 그렇게 어렵지 않으니 걱정하지마세요.
펜툴은 점과 점을 이어 선이나 면을 만두는 도구입니다. 직선은 그냥 시작점과 끝점을 찍어주면 되고 곡선은 시작점을 찍고 다음 점에서 드래그해서 곡선라인을 맞춰줘야합니다. 이건 말보단 직접 봐야 아는 것이기 때문에 움짤로 설명드리겠습니다.
펜툴은 아래 아이콘처럼 생겼고 단축키는 “P” 입니다. 이 펜툴로 따려고 하는 개채의 윤곽선을 따라 선을 그려줘야합니다.
누끼를 따주실 때는 개체의 라인보다 살짝 안쪽을 따주는게 좀 더 자연스럽게 딸 수 있습니다.
1. 따려고 하는 개체 윤곽선 중 한곳을 클릭하여 시작점 잡기 > 다음 지점을 클릭 후 윤곽에 맞게 드래그
여기서 가운데 점을 기준으로 두개의 선이 나오는데 가운데 점은 앵커 포인트이고 양 옆의 선은 곡선의 방향입니다.
곡선의 방향이 진행 방향과 다르다면 엉뚱한 모양이 나올 수 있으니 다음 지점을 찍기 전에 곡선을 지우거나 원하는 방향으로 향하게 해주어야 합니다.
2-1. 드래그 후 마우스를 떼고 Alt를 누른 후 앵커포인트 클릭 -> 곡선 끊어짐
2-2. 드래그 후 마우스를 때지 않고 Alt를 누른 후 가고자 하는 방향으로 선을 변경
혹시 앵커포인트를 잘못찍으셨다면 “Ctrl”을 누르고 앵커포인트를 클릭하여 위치를 변경할 수 있습니다.
윤곽을 따라 그려준 후 시작점을 다시 클릭해 마무리를 합니다.
3. 다 그려주셨다면 “Ctrl + 엔터”를 눌러 선택 라인으로 만들어주고 “레이어 복사(Ctrl + J)”
4. 배경 있는 레이어 눈 감기기 또는 삭제
레이어 패널에 2개의 레이어 중 배경이 있는 레이어의 눈을 감겨주면 누끼 딴 개체만 남습니다. 이전 사진이 아예 필요없으면 휴지통 버튼 또는 delete 키를 통해 삭제해주셔도 무방합니다.
배경에 보이는 체크무늬는 포토샵에서 아무것도 없는 투명한 상태를 의미합니다.
이렇게 하시면 손쉽게 원하시는 사진을 따실 수 있습니다.
누끼 딴 사진 저장하기
지금까지 잘 따라오셨다면 성공적으로 누끼를 따셨을텐데요. 이제 누끼 따진 채로 사진을 저장하는 방법을 알려드리겠습니다.
“File > Save” 또는 “Ctrl + S”를 눌러주신 뒤 format 에서 PNG 또는 PSD로 저장
PNG는 이미지 파일이고 PSD는 포토샵 파일입니다. 포토샵 파일은 용량이 좀 나가지만 추후 수정하기 좋습니다. PNG파일은 가볍고 인터넷 상에 올릴 때 유용하게 사용할 수 있습니다.
만약 JPG로 저장하실 경우 투명해진 부분이 흰색으로 저장되어 누끼 딴게 소용없어집니다. 누끼 따진 상태로 투명배경을 유지하며 이미지로 저장하고 싶으면 꼭 PNG를 이용해주세요.
오늘은 이렇게 포토샵 누끼 따기 방법에 대해 알아보았습니다. 초급편으로 누끼따는 방법의 기본을 알아봤는데 후에 심화편으로 좀 더 자연스럽게 누끼 따는 방법을 알려드리겠습니다.
오늘의 포스팅이 여러분들께 도움이 되었으면 좋겠습니다.
혹시 궁굼한점이 있으시면 댓글 남겨주세요. 제가 아는 범위 내에서 답변드리겠습니다. 또 사실과 달라진 정보가 있다면 댓글 남겨주시면 감사하겠습니다.
▼함께 보면 좋은 게시글▼
포토샵 누끼 따는 법 총정리
포토샵 누끼 따는 법 알아보기
요새는 초등학생들도 포토샵을 어느정도 할 줄 안다고 하더라구요~
사실 알아두면 정말 편해요~
누끼따는 것도 상중하로 나눌수가 있습니다.
간단한건 10초만에도 딸 수 있고요,
어려운건 모델의 흩날리는 머리카락정도인데요~
누끼따면서 모델 머리카락 밀어버리고 싶을때도 있었어요.
초보자도 할 수 있는 누끼따기 난이도 하 나갑니다.
저는 포토샵 cs6인데 모 누끼따는건 포토샵 버전 상관없을거 같아요.
다른거 알려드릴게 너무 많지만
오늘은 제가 누끼따는 모든 방법을 공개할게요.
난이도 하
배경과 안에 내용이 색 구분이 확실한 경우
매직툴 사용하여 배경 제거하기
1. 포토샵을 켜고 이미지를 연다.
2. 매직툴을 클릭하고 배경을 마우스로 찍는다.
3. 배경부분이 점선모양처럼 영역이 잡히면 Delete키로 지운다.
4. Ctrl+D로 셀렉 해제하심 됩니다. 아님 ctrl+S로 png로 저장하심 되요.
난이도 중 배경과 안에 내용물이 여러가지 일때 퀵 셀렉션툴 사용하여 누끼 따기 1. 처음에 매직툴을 꾹 누르면 탭이 나오는데 그 두번째거 퀵 셀렉션 툴 클릭한다. 2. 누끼딸 오브젝트를 클릭한다. 3. 마우스로 문지르든 계속 옆에 클릭하든 세네번 문지르면 원하는 부분이 선택됩니다. 4. 선택되면 ctrl+j로 복사하거나, ctrl+c, ctrl+v로 복사해주세요. 난이도 상 인물과 같은 복잡한 이미지 일때 펜툴로 누끼 따기 이부분은 초보자 분들의 경우 많은 연습이 필요한 경우 입니다. 하지만 잘 확대해서 조금만 연습하면 누구나 할 수 있습니다. 일단 펜툴이 처음이라면은 인물이 아닌 간단한 사과하나 펜하나부터 누끼따는걸 연습해보세요. 자꾸 하다보면 어느정도 거리로 나눌지 가늠이 됩니다. 펜툴로 따려면 기본적으로 이미지를 확대하고 작업하는게 편합니다. 돋보기 버튼을 눌러서 확대해도 되고, Ctrl+스페이스바 동시에 클릭해서 확대해도되고, 작업창 이미지 하단에 100%라고 적힌 부분을 마우스로 클릭해 200이라고 숫자를 직접 써주셔도 됩니다. 포토샵 아무리 만져도 안망가지니 이것저것 해보셔도 좋아요. 펜툴은 화면을 자유자제 확대 축소가 손에 익었을 때 더 편해져요. 처음부터 너무 길게 거리를 만들면 따기가 어려워지니, 욕심내심 안됩니다. 어느정도 펜툴로 다 따내고 처음에 찍은 점과 정확히 일치시켜줘야 패스선이 완성되요. 다 연결이 되면 ctrl+enter 클릭하면 셀렉되요. 여기서 다시 복사 붙여넣기 하심 되요. 그 방법이 귀찮으시면 윈도우->패스 클릭해서 창열면 누끼딴 썸네일이 보여요 그 썸네일은 컨트롤 누른 상태서 클릭해도 선택되요. 포토샵에 정답은 없어요~하시면서 편하고 효율적인 자신만의 방법을 찾아나감 됩니다. 오늘은 포토샵 누끼따는법 알려드렸고요~ 그럼 다음에도 알찬 정보 드릴게요~!
포토샵으로 완벽깔끔하게 누끼따기 마스터하는 4가지 방법
디자인연습 (34)
포토샵으로 완벽깔끔하게 누끼따기 마스터하는 4가지 방법
feat. 포토샵독학기초
감쪽같은 귤 합성!
한동안 너무 일러스트레이터로만 포스팅을 한 것 같아 포토샵에서 목말라하실 분들을 위하여 기초적인 누끼따기를 가져왔답니다. 기본툴을 이용해서 간단하게 모양을 딸 수 있는 방법이기 때문에 초보자분들도 아주 쉽게 따라하실 수 있을 거예요. 예제로 사용한 이미지다운 사이트 링크도 함께 올려드릴테니 함께 따라해보세요! 시간이 얼마 걸리지 않는답니다!!
소스이미지 준비 TIP
귤 사진과 같이 경계가 명확하고 깔끔하게 떨어지는 사진을 고르는게 연습하기에 좋아요. 이거를 가지고 누끼따는 법 4가지를 알려드릴게요!!
사용한 소스이미지입니다
https://unsplash.com/photos/NDtcHl4iDMY
1
Quck Selection Tool (W)
가장 먼저 사용할 툴은 빠른선택툴이에요. 가장 손쉽게 누끼를 딸 수 있기 때문에 첫번째로 선보이는데요. 선택하고 싶은 부위, 그러니까 귤을 드래그하면 비교적 한방에 선택되는 걸 볼 수 있습니다. 원하는 부위를 몇번 드래그하면 끝!
2
Magic Wond Tool (W)
두번째는 매직툴인데요. 빠른선택툴과 거의 유사합니다. 다만 선택범위의 수치에 따라서 실제로 선택되어지는 영역의 넓이가 달라집니다. 좀더 구체적인 영역을 선택할 수 있는데요. 그렇기 때문에 귤의 표면보다 단순해보이는 배경을 선택해서 반전영역으로 누끼를 따는 방법이 더 쉬울 수 있습니다. 아래 이미지는 배경색을 선택했을 때의 모습인데요. 보시다시피 귤의 그림자까지는 선택되지 않은 걸 보실 수 있어요. 추가로 클릭해주어야 하기때문에 이렇게 단순한 이미지에서는 quick selection을 사용하길 권장해드려요.
배경을 모두 선택한 모습인데요. shft+ctrl+I로 선택영역을 반전시켜 주면 끝!
3
Seleck and Mask
이 기능은 위에서 언급한 선택툴이 선택되었을 때 상단 옵션바에서 들어갈 수 있습니다. 이 기능은 머리카락과 같은 경계가 불명확한 부분을 누끼딸때도 유용하게 쓰이는데요. 아래와 같이 옵션창에서 View mode를 overlay로 선택하여 색상을 지정해주면 실제로 선택된 부분 이외는 지정한 색으로 보여줘서 더 명확히 볼 수 있습니다. 앞서 1,2번에서 사용한 기능들이 모두 들어있는 셈이므로 사실 요거 하나면 끝!
빠르되 미세한 부분까지 컨트롤할 수 있어서 복잡한 모양도 깔끔하게 누끼딸 수 있는 강점이 있어요.
미선택된 부분을 보라색으로 지정하여 실제 누끼따고 싶은 부분만 보이도록 설정한 상태
4
Path Tool (P)
앞의 방법들은 빠르고 쉽게 누끼를 딸 수 있었다면 펜 툴은 가장자리를 칼로 자른 듯 깔끔하게 선택할 수 있는 특징이 있습니다. 저같은 경우는 깔끔하게 따기 위해서 종종 펜툴과 다른 기능들을 섞어서 사용하기도 하는데요. 그 차이점은 맨 마지막에 알려드리도록 할게요!
펜으로 따는중
요렇게 이미지의 윤곽을 따라서 펜으로 그려준다음에 패스 탭에서 점선으로 된 아이콘을 클릭하면 선택된 부분이 짠하고 나타나요!
4가지 방법 비교
Pen툴을 제외한 A,B,C 세가지 방법은 다른 배경에 합성 했을 때에도 자연스럽게 보이게 하기 위하여 경계부분이 살짝 모호하게 누끼가 따집니다. 그렇다보니 2,3번 부분을 보시면 테두리가 약간 하얗게 보이는 단점이 있고, 1번 위치와 같이 그림이 따다 만 느낌이 드는 부분도 있어요. 또, 4번처럼 귤 아래부분이 애매하게 잘린 부분도 있고요. 이런 곳은 나중에 후처리를 해줘야 하는 불편함이 있을 수 있습니다.
직접 여러 가지 방법으로 이미지를 따면서 어떤 차이점이 있는지 확인해보세요!
포토샵 합성에 점점 흥미가 생기실 거예요!!
펜툴로 예쁘게 따서 마카롱 옆에 살포시 얹어주었답니다. 끗
포토샵으로 사람 머리카락 쉽게 누끼따기(빠른선택툴, 선택과 마스크, Quick Selection tool, Select and Mask)-decontaminate colors
오늘은 사람 누끼 따기 그중에서도 제일 어렵다는 머리카락(hair)을 쉽고 빠르게 누끼 따는 방법을 순서대로 알려드리겠습니다. 아래 원본 이미지를 보시면 모델이 바닥에 누워 있는데요.
몸이나 팔 등은 펜툴로 정확하게 따면(예전강좌중에 있습니다) 될 거 같은데 머리카락은 너무 미세해서 불가능해 보입니다.
원본이미지
1. 원본이미지를 레이어 창 하단의 Create a New Layer 아이콘에 드래그하여 복제 이미지 레이어(Background copy)를 생성합니다. 원본 이미지를 보존하기 위함입니다.
레이어 복제
2. 복제된 레이어를 선택하신 후 포토샵 좌측의 툴바에서 빠른선택툴(Quick Selection tool)을 선택합니다.
브러시 크기를 원하는 크기로 적당히 조절하신 후 (Ctrl+Alt+마우스오른쪽버튼 드래그)
여자와 머리카락을 칠하듯이 그려줍니다. 아래이미지처럼 선택하기 원하는 영역의 외곽선을 그린다는 느낌으로 그려주시면 됩니다. 그러면 포토샵에서 자동으로 선택영역(아래 이미지의 점선 부분)을 지정해 줍니다.
빠른선택툴(Quick Selection tool)
빠른선택툴은 색상과 명도를 기준으로 배경과 분리되는 영역을 선택해 주는데요. 원본 이미지는 옷의 색상과 배경의 색상이 같아 일부 배경 이미지(이미지의 좌측 하단)가 같이 선택되었습니다. 선택된 영역에서 배경을 제거해 보도록 하겠습니다.
3. 빠른선택툴이 선택된 상태에서 Alt 키를 누른 상태에서 선택영역에서 제거하기 원하는 부분을 그리듯이 드래그해 줍니다. 아래 이미지처럼 겨드랑이 부분과 목의 좌우 부분을 제거해 주시면 됩니다.
빠른선택툴-제거
4. 이제 대략적인 영역이 선택되었습니다. 머리카락은 너무 엉성하게 선택된거 같지만 상관없습니다. 이후 작업에서 더욱 섬세하게 추가 선택 및 제거를 해 주겠습니다. 빠른 선택 툴이 선택되어 있는 상태에서 포토샵의 상단에서 선택과 마스크(Select and Mask) 버튼을 선택해 줍니다.
선택과 마스크(Select and Mask)
아래 이미지와 같은 새로운 UI가 생겼습니다. 복잡해 보이는듯 하지만 복잡하진 않습니다. 하나씩 눌러보시면 기능은 쉽게 아실 수 있을 것입니다. 모르시더라도 그냥 따라 해 보시면 이해가 되실 거예요. ^^
기본 화면 이미지에서 반투명한 빨간색 부분은 선택이 제거된 부분이고 원본 이미지가 잘 보이는 부분이 선택된 영역입니다. 아래 UI에서 좌측의 툴바에서 두번째 Refine Edge Brush tool을 선택합니다. (경계선 부분의 미세한 영역을 자동으로 추가 제거해주는 툴입니다) 머리카락의 주변과 중간중간의 빈 공간을 쓱쓱 싹싹 그려줍니다. 너무 디테일하게 그리려고 하지 않아도 됩니다. 머리카락이 정리가 됐다 싶으시면 OK 버튼을 눌러 선택영역을 확정합니다.
선택과 마스크(Select and Mask)
5. 원본이미지에서 선택 확정된 부분이 점선으로 보이는 상태에서 레이어 창 하단의 Add Layer Mask 아이콘을 클릭합니다. (아래 이미지 참고) 그러면 이미지에 레이어 마스크가 자동으로 생성됩니다.(아래 이미지의 Background copy 레이어 참고)
6. 제대로 누끼따기가 되었는지 확인하기 위해 Background copy 레이어 아래에 흰색배경을 생성해 줍니다.
흰색배경 레이어 생성
결과가 상당히 불만족 스럽습니다. 머리카락의 주변 여기저기에 원본 이미지의 배경이었던 파란색이 덕지덕지 묻어나서 너무 지저분해 보입니다. 이상태로는 어떤 배경과 합성을 하더라도 어색하고 이상한 결과물이 될 것입니다.
잘못된 선택과 마스크 작업
7. 실행취소를 하여 3번까지 작업한 상태로 되돌아갑니다. 아니면 복습 차원에서 원본을 다시 열고 1~3번까지 다시 따라 해 보셔 됩니다. 빠른 선택 툴로 여자와 머리카락이 대충 선택된 상태에서 포토샵의 상단에서 선택과 마스크(Select and Mask) 버튼을 선택해 줍니다.
좌측의 툴바에서 두번째 Refine Edge Brush tool을 선택한 후 앞의 경우와 마찬가지로 머리카락 주변을 쓱쓱 싹싹해 줍니다. 지금부터가 중요한데요. 오른쪽 설정 영역(Properties)에서 우측의 스크롤바를 아래로 쭉 드래그하시다 보면 색상 오염 제거(Decontaminate Colors)를 체크해 줍니다. 이 체크박스는 선택된 영역에 묻어나는 배경 색상을 선택된 영역 색상으로 바꿔 주는 역할을 합니다. 체크박스를 체크하고 OK를 클릭합니다.
색상 오염제거
선택영역을 레이어마스크로 생성한 뒤 흰색 배경을 추가해 보았더니 아까보다는 머리카락의 색상이 훨씬 자연스러워졌습니다.
색상 오염제거 후
생성된 레이어 마스크를 보면서 더욱 섬세하게 다듬어 보도록 하겠습니다. Alt 키를 누른 채로 레이어 마스크 섬네일을 클릭합니다. 그러면 레이어 마스크만 볼 수 있는 흑백 이미지로 전환됩니다. 마스크를 직접 보니 머리카락 주변으로 여기저기 지저분한 덧칠(?) 같은 것이 보입니다.
레이어 마스크
8. 좌측의 툴바에서 브러시를 선택한 후 전경색을 검정으로 바꿔 줍니다. 그리고 상단의 설정에서 Overlay모드를 선택해 줍니다. ( Overlay모드는 전경색이 어두울수록 이미지의 어두운 부분을 더 어둡게 하고 전경색이 밝을수록 밝은 부분을 더욱 밝게 해 주는 효과가 있습니다. 간단하게 말씀드리면 대비(Contrast)를 더욱 심하게 만들어줍니다.)
적당히 큰 브러시로 머리카락 주변의 오염된 부분을 그리듯이(선택과 마스크에서 머리카락 주변을 칠했듯이) 칠해줍니다. 아래이미지를 보시면 주변이 깔끔하게 제거된 모습을 보실 수 있습니다.
머리카락 정리
배경색을 이번에는 검정으로 바꿔 봅니다. 전반적으로 많이 좋아졌지만 여자의 양쪽 볼에 검정배경이 묻어 나오는 것이 보입니다.
검정배경
9. 다시한번 Alt 키를 누르고 레이어 마스크를 클릭하여 마스크 화면으로 들어갑니다. 이번에는 전경색을 흰색으로 변경하고 Overlay모드의 브러시로 양쪽 볼과 눈, 좌우 어깨를 덧칠해 줍니다. (손부분은 normal 모드로 전환한 후 덧칠해 줍니다.)
머리카락 정리
지금까지 머리카락을 포함 하여 누끼를 딴 이미지입니다. 배경색이 묻어나지도 않고 디테일하게 된 것 같습니다.
최종 누끼 이미지
바닥을 다른 이미지로 대체해 보았습니다. 자연스럽게 보이기 위해서 빛의 방향에 맞게 그림자도 생성해 주고 인물의 색조와 명도를 조절해 주었습니다.
* 자동선택툴을 이용한 누끼라서 화면을 확대해서 머리카락을 보면 자글자글해 보이긴 합니다. 더 완벽하게 하려면 태블릿으로 머리카락을 한 올 한 올 그려주는 것이 좋습니다. 아래 이미지는 태블릿을 이용해서 머릿결을 따라서 한 올 한 올 그려준 것입니다.
리터칭 이미지
선택과 마스크(Select and Mask)를 이용할 경우에는 꼭, 반드시 색상 오염제거(Decontaminate Colors)를 체크해 주세요.
즐거운 하루 되세요~
누끼 따는 사이트 (포토샵 없이 1초면 작업 가능)
반응형
사진에서 배경을 제외한 내가 원하는 물체만 나타나게 편집 하는 것을 누끼따기라고 말하는데요.
보통 포토샵으로 이런 누끼 따기 작업이 가능한데 요즘엔 특정 사이트에 들어가서 사진만 집어 넣어도 자동으로 누끼따기가 이루어진다는 사실 알고 계셨나요?
심지어 이렇게 누끼 따기가 가능한 사이트들은 무료로 이용이 가능하다는 점.
실제로 저도 동영상 작업을 한 뒤에 썸네일을 만들 때 이런 누끼 따기 사이트를 이용해서 작업을 하는데 작업하는데 걸리는 시간은 단 1초면 가능해서 애용하는 사이트입니다.
오늘은 이러한 누끼 따기 사이트 이용 방법과 누끼 따기를 하는 방법
제가 귀여운 토끼 사진으로 직접 누끼를 따면서 사용 방법을 알려드리겠습니다.
그리고 더 나아가 추가 작업을 하는 방법에 대해서 자세히 알아보겠습니다.
누끼 따기 사이트
다양한 누끼 따기 사이트들이 인터넷에 존재합니다.
하지만 가장 편리하고, 무료로 사용할 수 있는 사이트가 있는데요.
바로 아래 사이트입니다.
remove.bg
네이버 혹은 구글에서 위에 이름으로 검색을 하면 아래와 같이 검색이 됩니다.
해당 사이트에 들어와 주시면 아래와 같이 보이는데요.
자 이제 누끼 따기를 할 준비는 끝났습니다.
누끼 따기에 필요한 사진을 가져온 뒤에 이 사이트에 넣어주기만 하면 누끼 따기가 완료됩니다.
직접 보여드리겠습니다.
전 아래 사진속 귀여운 토끼들을 누끼 따기로 배경을 지우고 토끼들만 가져와보겠습니다.
아까 들어가주신 사이트에서 중앙에 파란색 칸에 써있는 Upload Image를 클릭해줍니다.
그리고 토끼 이미지 파일을 선택해줍니다.
(혹은 토까 이미지 파일을 클릭해서 여기에 넣어주셔도 됩니다.
토끼 이미지 파일을 넣어주면 놀랍게도
단 1초만에 아래와 같이 누끼 따기에 성공하게 됩니다.
이 파일을 옆에 다운로드 ( Download)를 눌러서 받아서 사용해주면 누끼 따기 성공입니다.
아래와 같이 정상적인 Png 파일로 받아집니다.
추가적인 내용으로 이처럼 누끼 따기를 한 뒤에 이미지를 내 마음대로 수정할 수 있습니다.
반응형
저는 풀속에 있는 토끼를 만들어 주고 싶어서 Edit를 누르면 나오는 배경들 중 풀을 선택해주었더니
아래와 같이 나타납니다
물론 이런 배경화면도 무료로 이용이 가능하다는 점
너무 편리하게 누끼 따기를 성공적으로 마칠 수 있었습니다.
이런 사이트를 즐겨찾기 해놓으시고 누끼 따기 작업이 필요할 떄 찾으시면 무척이나 편리하고 쉽게 누끼 따기가 가능해집니다.
물론 단점도 있습니다.
제가 많이 써본 바 느끼는 약간의 단점으로는 약간의 화질 저하가 일어나는 점입니다.
하지만 그리 큰 저하는 아니였으며, 원본 파일과 비교했을 때 아주 약간의 저하일 뿐, 일반적으로 사용함에 있어서 보기 안좋은 정도의 저하는 아니였습니다.
이러한 단점들 떄문에 오히려 무료로 이용하기 나쁘지 않다는 생각이 듭니다.
(지나치게 좋은 성능에 비해서 무료로 이용 가능하면 뭔가 이상하다는 생각이 들기 떄문입니다.)
참고로 저의 경우 보안에 민감해서 윈도우 10, 그리고 보안 프로그램을 여럿 사용하는데 이 사이트를 사용하면서 이상이 있었던 적은 한번도 없었습니다.
모두 누끼 따기 편리하게 작업하시길 바라겠습니다.
반응형
키워드에 대한 정보 누끼 따기 포토샵
다음은 Bing에서 누끼 따기 포토샵 주제에 대한 검색 결과입니다. 필요한 경우 더 읽을 수 있습니다.
이 기사는 인터넷의 다양한 출처에서 편집되었습니다. 이 기사가 유용했기를 바랍니다. 이 기사가 유용하다고 생각되면 공유하십시오. 매우 감사합니다!
사람들이 주제에 대해 자주 검색하는 키워드 포토샵 강좌 #46 – 펜툴로 사진 누끼 쉽게 따기
- 누끼
- 포토샵 누끼
- 누끼 따기
- 포토샵 누끼 따기
- 포토샵 펜툴
- 펜툴 사용법
- 롤스토리디자인연구소
- 포토샵 강좌
- 포토샵 강의
- 이미지 누끼
- 사진 누끼
포토샵 #강좌 ##46 #- #펜툴로 #사진 #누끼 #쉽게 #따기
YouTube에서 누끼 따기 포토샵 주제의 다른 동영상 보기
주제에 대한 기사를 시청해 주셔서 감사합니다 포토샵 강좌 #46 – 펜툴로 사진 누끼 쉽게 따기 | 누끼 따기 포토샵, 이 기사가 유용하다고 생각되면 공유하십시오, 매우 감사합니다.

