당신은 주제를 찾고 있습니까 “실시간 자막 추출 – (다채널) 실시간 자막추출“? 다음 카테고리의 웹사이트 https://ppa.charoenmotorcycles.com 에서 귀하의 모든 질문에 답변해 드립니다: ppa.charoenmotorcycles.com/blog. 바로 아래에서 답을 찾을 수 있습니다. 작성자 이한얼 이(가) 작성한 기사에는 조회수 1,471회 및 좋아요 3개 개의 좋아요가 있습니다.
실시간 자막 추출 주제에 대한 동영상 보기
여기에서 이 주제에 대한 비디오를 시청하십시오. 주의 깊게 살펴보고 읽고 있는 내용에 대한 피드백을 제공하세요!
d여기에서 (다채널) 실시간 자막추출 – 실시간 자막 추출 주제에 대한 세부정보를 참조하세요
실시간 자막 추출 주제에 대한 자세한 내용은 여기를 참조하세요.
TOP 5 유튜브 자막 추출 다운로드 [무.조.건. 성공!]
바로 구글 번역기의 음성 인식 기능을 통해 실시간으로 자막을 뽑아내는 겁니다. 먼저 영상의 소리를 컴퓨터가 인식하도록 설정해야 합니다. 작업표시줄의 …
Source: 092raccoon.tistory.com
Date Published: 7/18/2021
View: 9712
Chrome에서 실시간 자막 사용하기 – Google Support
자동 재생 중인 동영상의 실시간 자막을 사용하려면 동영상 볼륨을 켭니다. 다른 곳을 클릭하여 소리가 재생되는 탭에서 벗어나면 드래그 가능한 풍선에 실시간 자막이 …
Source: support.google.com
Date Published: 5/13/2021
View: 9806
동영상에서 자막 추출하기 (subtitle edit) 21.3.20 : 네이버 블로그
동영상에 자막파일이 ‘삽입되어’ 있는 경우가 있습니다. 그것을 텍스트 파일로 추출하기 위해. subtitle edit가 필요합니다 (동영상 자막 추출 프로그램).
Source: blog.naver.com
Date Published: 6/10/2022
View: 809
유튜브 한글자막 추출하기 (자동 생성 자막도 다운로드 가능)
유투브에서 동영상 뿐만 아니라 자막도 다운로드 받을 수 있습니다. 필요한 동영상을 다운받는 방법은 검색을 해보시면 많이 나와 있기 때문에 여기서는 …
Source: okcoding.tistory.com
Date Published: 4/3/2022
View: 7711
[언어 공부 팁] 동영상에서 자막 추출하기 (Ted, Youtube 등)
이 강연을 보면서 Dictation을 하거나 쉐도잉을 할 때에는 스크립트가 꼭 필요한데,. 이번 포스팅을 따라 하면 혼자서 동영상에서 자막을 추출하여 쉽게 …
Source: self-developing-developer.tistory.com
Date Published: 2/4/2022
View: 6403
크롬 실시간 자막 설정해서 동영상 자막 보기, 과연 성능은?
단점은 이 자막을 추출하거나 복사하는 것이 안 된다는 것입니다. 이용에 참고하시기 바랍니다.
Source: lifenourish.tistory.com
Date Published: 4/21/2021
View: 7026
Vrew를 이용해서 쉽게 자막 추출 및 편집하기. – WhaReview
유투브와 함께 열린 개인 크리에이터 멀티미디어 시대는 기존에 특별한 장비와 전문지식 및 프로그램을 요구했던 영상편집, 음원제작등의 다양한 콘텐츠 …
Source: whareview.tistory.com
Date Published: 4/18/2021
View: 4348
유튜브 자막 추출하기 – SaveSubs 웹사이트 이용하기
유튜브 자막 추출하기 요즘은 정말 많은 사람들이 유튜브를 보는 것 같습니다. 그만큼 유튜브가 영상 플랫폼으로써 인지도와 사용자들에게 점유율이 …
Source: techman-tooltip.tistory.com
Date Published: 5/30/2022
View: 1710
[동영상,음원,자막] 추출하는 최고의 프로그램 “4K Download …
안녕하세요 휴잉에요. 오늘 포스팅할 내용은 “[동영상, 음원, 자막] 추출하는 최고의 프로그램 “4K Download”프로그램에 대해 포스팅해보려고 해요.
Source: nameesse.tistory.com
Date Published: 9/20/2022
View: 9083
유튜브 동영상에서 자막 추출하기 SAVE SUBS – 블로거팁닷컴
실시간으로 동영상의 자막을 추출해 SRT, TXT 파일 두 가지로 제공한다. 자막을 TXT 파일로 내려받아 프린터로 인쇄해서 공부할 수 있어서 너무 좋았다.
Source: bloggertip.com
Date Published: 1/28/2022
View: 4841
주제와 관련된 이미지 실시간 자막 추출
주제와 관련된 더 많은 사진을 참조하십시오 (다채널) 실시간 자막추출. 댓글에서 더 많은 관련 이미지를 보거나 필요한 경우 더 많은 관련 기사를 볼 수 있습니다.
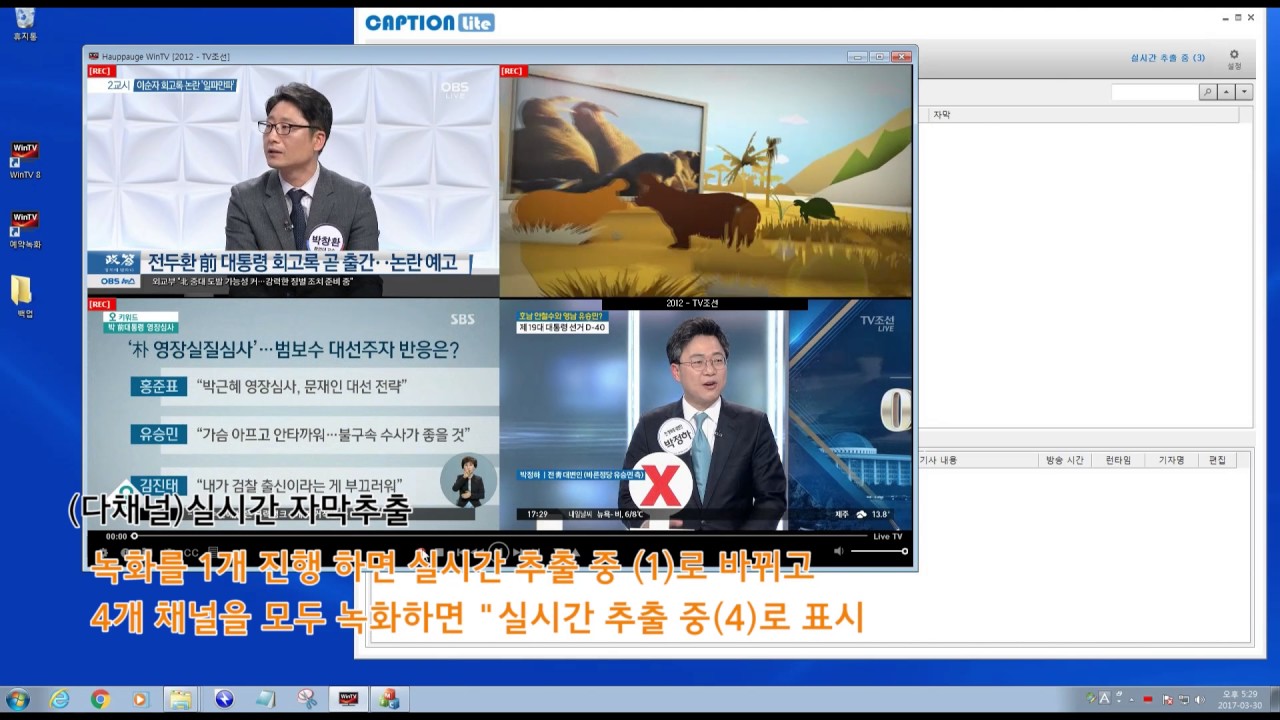
주제에 대한 기사 평가 실시간 자막 추출
- Author: 이한얼
- Views: 조회수 1,471회
- Likes: 좋아요 3개
- Date Published: 2017. 4. 18.
- Video Url link: https://www.youtube.com/watch?v=VuDtsLPiu44
TOP 5 유튜브 자막 추출 다운로드 [무.조.건. 성공!]
유튜브 자막 추출 다운로드 최고 효율로 실패 없이 무조건 성공하는 방법을 여기서 확인하세요! 자막 파일이 없는 경우, 자막 옵션이 꺼져 있는 경우, 타임 스탬프가 찍힌 경우 등 모든 상황에 대한 대처 방법을 알려드립니다.
이 글을 읽고도 자막을 추출하지 못하셨다면 덧글에서 저를 욕하셔도 좋습니다. 물론 그럴 일은 절대로 없습니다. 무조건 성공할 거니까요.
유튜브 자막 추출 방법 하단에서 확인하세요!
단순히 유튜브 자막을 추출하는 방법은 간단합니다. 하지만 문제는 예외 상황입니다. 영상에 따라 자막을 다운로드 할 수 없는 경우도 있습니다.
그런데 기억 나시나요? 이 글의 제목이 뭐였는지.
유튜브 자막 추출 무조건 성공하는 방법
네, 저는 무조건 성공하는 방법을 알려드릴 겁니다. 그것도 가장 효율적인 방법으로요. 왜 제가 제목부터 성공을 강조했냐면, 실패하는 경우도 있기 때문입니다.
사실 자막 추출 자체는 단순한 작업이기 때문에 인터넷에서 알려주는 대로 따라하면 성공할 수 있습니다. 하지만 2가지 상황에서는 반드시 실패하게 되는데, 생각보다 이 상황에 처할 확률이 높습니다. 물론 여기서 해결해 드립니다. 무조건.
본 글을 활용하는 방법은 간단합니다.
먼저 자막 추출하는 방법을 보고 따라해 보세요. 성공하면 끝! 막히는 부분이 있다면? 아래의 해결 방법을 보고 따라해 보세요. 끝!
어떻게든 자막 추출에 대한 고민은 끝내드리겠습니다. 필수 사전 지식부터 알려드리겠습니다.
자막 파일의 3가지 형태
1. srt
srt-파일-예시
srt 파일은 대표적인 자막 파일 형태로, 동영상에 입힐 수 있습니다. 구성은 위에서부터 자막이 나오는 순서, 시작 시간, 종료 시간, 자막 내용입니다.
2. txt
txt-파일-예시
txt 파일은 단순히 자막 내용만 적힌 형태입니다. srt와 달리 자막의 순서와 시간에 대한 정보가 없죠? 그래서 이 상태로는 영상에 입힐 수 없습니다. srt 파일처럼 자막이 나오는 순서와 시간을 따로 지정해 줘야 자막 파일로 쓸 수 있습니다.
그러나 영어공부 등의 목적으로 txt 파일만 필요한 경우 추출하면 유용하게 쓸 수 있습니다.
3. 이중 언어
이중-언어-파일-형식-예시
한 번에 2가지 언어를 동시에 추출하는 겁니다. 같은 내용이지만 상단에는 한글 자막, 하단에는 영어 자막이 나오게 됩니다. 외국어 공부할 때 유용하게 쓰입니다.
설정에 따라 이중 언어로 된 srt 파일, 또는 이중 언어로 된 txt 파일을 추출할 수 있습니다.
자막의 사용 목적에 따라 추출할 때 위 3가지 중 하나를 선택하면 됩니다. 영상에 입히고 싶다면 srt로. 내용만 필요하다면 txt로 추출하는 식입니다.
유튜브 자막 추출 및 다운로드를 위한 4가지 방법
1. 유튜브 자막 추출하는 방법 : 유튜브 자체에서 하기
이 방법으로는 txt 파일만 추출할 수 있습니다. srt나 이중 언어 파일은 추출할 수 없습니다. 한계는 있지만 다른 사이트를 거치지 않다 보니 가장 간편합니다.
1. 자막을 추출할 영상을 PC 유튜브로 연 다음, 하단에 자막 아이콘이 있는 지 확인합니다.
2. 영상 오른쪽 하단의 점 3개 아이콘에서 스크립트 열기를 클릭합니다.
유튜브-자막-추출-1단계
3. 오른쪽 상단에 나타난 스크립트 오른쪽의 스크롤바를 아래로 끝까지 내립니다.
4. 자막을 추출할 부분을 마우스로 드래그 한 채 클릭을 유지합니다.
유튜브-자막-추출-2단계
5. 키보드 방향키 위에 있는 pg up 버튼을 꾹 눌러서 스크립트를 맨 위까지 올립니다.
유튜브-자막-추출-3단계
6. 스크립트 전체가 드래그 될 겁니다. ctrl+c로 복사한 뒤 메모장에 붙여넣습니다.
유튜브-자막-추출-스크립트-메모장
이 방법의 한계는 원본 영상 자체가 자막(c)을 지원하지 않는다면 스크립트를 열 수 없다는 점. 이라고 알고 있었을 겁니다. 지금까지는요. 그러나 방법이 있습니다. 괜히 제목을 무조건 성공한다고 적은 게 아니죠! 글 하단에서 소개하겠습니다. 다음은 외부 사이트를 이용해 자막을 추출하고 다운로드 하는 방법입니다.
2. 유튜브 자막 다운로드 방법 : downsub 사용하기
downsub에서는 3가지 형태인 srt, txt, 이중 언어 파일로 모두 추출할 수 있습니다. 단점은 외부 사이트를 한번 거치기 때문에 조금 번거롭다는 점입니다.
1. 자막을 추출 및 다운로드 할 유튜브 영상의 링크 복사하기
2. https://downsub.com으로 들어가기
3. 상단 검색창에 복사한 주소 붙여넣기
4. download 버튼 누르기
downsub-유튜브-자막-추출
5. srt, txt 중 필요한 형태로 다운받기
downsub-유튜브-자막-다운로드
다운 자체는 여기서 끝입니다. 그런데 어떤 분들은 분명히 다음 부분에서 막힐 겁니다. 한국어 자막이 필요한데, 왜 추출할 수 있는 자막이 English 뿐이지?’
그 이유는 해당 영상에서 특정 언어로 자막을 이미 등록해 버렸기 때문입니다.
6. 원하는 언어가 없을 경우, 원본 영상 자막을 확인하기
아래의 예시를 보면 이해가 빠를 겁니다.
유튜브-자막-영어
이 영상의 경우 원본 영상 자막 항목을 열어 보면 사용 안함과 영어 두 개 뿐입니다. 이는 직접 영어 자막을 입력했다는 말이고, 이 경우에는 downsub에서 한글 자동 번역 자막을 추출할 수 없습니다.
물론 아래에 이런 경우도 극복할 수 있는 2가지 꼼수를 소개하니 걱정할 필요는 없습니다.
유튜브-자막-한국어(자동-생성됨)
위와 다른 영상입니다. 방금과 달리 여기에는 유튜브 원본 영상 자막 항목에서 한국어(자동 생성됨)을 선택할 수 있습니다. 이 경우에는 한글 자막을 다운받을 수 있습니다.
7. 이중 자막으로 다운받기
앞서 말한 한글 자막을 받을 수 없는 경우를 극복하는 2가지 꼼수 중 첫 번째입니다. 이중 자막을 활용하는 방법입니다.
5번 단계의 화면에서 스크롤을 조금만 내리면 bilingual (dual subtitle) 이라는 부분이 나옵니다. 여기서 아주 간편하게 이중 자막을 다운로드 또는 추출할 수 있습니다.
유튜브-이중-자막-추출하기
위 쪽에 표시될 자막의 언어를 지정하는 곳입니다. 아래쪽에 표시될 자막의 언어를 지정하는 곳입니다. 알파벳 순서로 되어 있으니 한국어는 k 라인에서 찾으면 빠릅니다. 원하는 언어가 순서대로 설정 되었는 지 확인합니다. srt와 txt 중 원하는 형식으로 다운받습니다.
다음 3번째 방법은 2번째 방법보다 훨씬 간결하면서도 똑같은 결과를 얻을 수 있는 방법입니다.
3. 유튜브 주소 앞에 subtitle.to/ 입력하고 엔터하기
두 번째 방법의 업그레이드 버전입니다. 자막 추출 사이트로 downsub을 이용하는 건 동일하지만, 그 과정을 압축해서 훨씬 빨리 유튜브 자막 다운로드를 할 수 있습니다.
방법은 간단합니다. 자막을 추출하려는 영상의 주소 앞에 subtitle.to/를 입력한 뒤 엔터하면 됩니다.
유튜브-자막-추출-3번째-방법-1
위 처럼, youtube.com 앞에 subtitle.to/를 입력하고 엔터하면 끝입니다. 추가 꿀팁!
유튜브-자막-추출-3번째-방법-2
꼭 youtube.com 바로 앞이 아니어도 됩니다. 화살표 친 것 처럼 https:// 앞이나, www. 앞에 입력해도 결과는 같습니다.
downsub-subtitle.to로-가기
주소창을 통해 이동하면 자동으로 downsub으로 연결됩니다. 여기서 두 번째 방법과 다른 점 2가지가 있습니다.
추출하려는 영상의 주소를 복사, 붙여넣기 하지 않아도 검색창에 들어가 있다. download 버튼을 누르지 않아도, 바로 자막 파일을 다운받을 수 있도록 준비되어 있다.
영상 주소 복사하기, downsub으로 이동하기, 붙여넣기, 다운로드 버튼 누르기의 4단계를 모두 생략해 버린 겁니다. 그러니 이왕이면 이 방법을 사용하세요! 훨씬 빠르고 편합니다.
downsub사이트가 영어라서 불편한 점이 있습니다. 갑자기 에러가 생겨서 못 쓰게 될 지도 모릅니다. 이럴 때는 다음 방법을 알아두면 앞의 2가지 문제도 극복할 수 있습니다.
4번째 방법입니다.
savesubs에서 유튜브 자막 추출하기
downsub보다 뛰어난 savesubs의 장점은 2가지 입니다. 첫째, 추출할 수 있는 자막 형식이 훨씬 다양하다. 둘째, 사이트 자체적으로 자동 번역 기능이 있다. 그리고 단점도 2가지입니다. 첫째, 저질 성인 광고가 뜬다. 둘째, 이중 자막 다운로드는 불가능하다.
savesubs는 한글을 지원해서 사용하기 편합니다. 전반적인 사용법은 3번째 방법이었던 downsub과 거의 동일합니다.
1. 유튜브 자막 추출 및 다운로드를 원하는 영상의 주소를 복사하기
2. www.savesubs.com의 상단 검색창에 복사했던 주소 붙여넣기
3. 다운로드 버튼 누르기
savesubs-자막-다운로드
4. 원하는 형식으로 자막 추출해서 다운로드 받기
savesubs-유튜브-자막-다운로드
5. 필요한 언어가 없다면, 자동 번역해서 다운로드 받기
원본 영상의 언어가 원하는 언어가 아니라면? 4단계 화면에서 스크롤을 조금만 내리면 자막 번역 영역이 나옵니다.
savesubs-자막-번역
위에서 첫 번째 칸은 영어로 설정합니다. 그 아래 칸은 원하는 언어로 설정합니다. 세 번째 칸은 원하는 자막 형식을 지정합니다. 무난하게 srt로 하고, 마지막으로 번역을 누르면 됩니다. 그러면 자동으로 자막 파일을 다운로드 하게 됩니다.
다음은 마지막 5번째 방법입니다.
5. 원본 영상에 자막이 없어도 무조건 추출하는 방법
원본 영상에 자막이 없어도 자막을 추출하는 방법입니다. 자막이 있음에도 불구하고 한글 자막이 없는 경우를 극복하는 2번째 꼼수이기도 합니다.
바로 구글 번역기의 음성 인식 기능을 통해 실시간으로 자막을 뽑아내는 겁니다. 먼저 영상의 소리를 컴퓨터가 인식하도록 설정해야 합니다.
작업표시줄의 스피커모양 아이콘을 우클릭 한 다음 소리 항목을 클릭합니다. 녹음 탭으로 이동한 다음 스테레오 믹스를 우클릭해서 사용을 클릭합니다. 다시한번 스테레오믹스를 우클릭 해서 기본 장치로 설정합니다.
작업표시줄-소리
다음은 자막 생성 단계입니다. 구글 번역으로 들어가서 왼쪽 아래의 마이크 아이콘을 클릭합니다.
구글번역-음성인식-버튼
음성 녹음을 활성화 한 상태로 영상을 재생합니다. 그러면 품질은 다소 떨어지지만 아래와 같이 자막을 만들 수 있습니다.
유튜브-영상-자막-생성하기
만약 영어 영상에서 한글 자막을 만들고 싶다면, 왼쪽의 언어를 영어로 하고 오른쪽을 한국어로 설정하면 됩니다. 영어를 음성인식하면 꽤 품질이 괜찮던데 한국어는 이상하게 정확도가 좀 떨어지네요.
여기까지 유튜브 자막 추출 다운로드 5가지 방법이었습니다. 감사합니다.
Chrome에서 실시간 자막 사용하기
Chrome에서 재생 중인 미디어의 실시간 자막을 사용 설정할 수 있습니다.
실시간 자막은 영어로만 제공됩니다.
컴퓨터에서 Chrome 을 엽니다. 오른쪽 상단에서 더보기 설정을 클릭합니다. 설정 페이지 하단에서 고급 접근성 자막을 클릭합니다. 실시간 자막을 사용 설정합니다.
도움말: 동영상을 재생 중일 때 자막을 사용 설정하려면 오른쪽 상단에서 미디어 컨트롤 을 클릭합니다.
을 클릭합니다. 자동 재생 중인 동영상의 실시간 자막을 사용하려면 동영상 볼륨을 켭니다.
다른 곳을 클릭하여 소리가 재생되는 탭에서 벗어나면 드래그 가능한 풍선에 실시간 자막이 표시됩니다. 오디오가 재생되는 탭으로 돌아가려면 아이콘을 클릭합니다.
자막 맞춤설정
자막을 맞춤설정하여 더 쉽게 읽을 수 있습니다. 이러한 옵션으로 할 수 있는 작업은 다음과 같습니다. 자막 상자의 화살표를 사용해 자막을 접거나 펼칩니다.
자막을 선택하여 브라우저에서 원하는 위치로 옮깁니다.
자막 글꼴, 크기, 색상, 불투명도를 변경합니다.
배경 색상 및 불투명도를 변경합니다.
동영상에서 자막 추출하기 (subtitle edit) 21.3.20
이게 필요하GET군 동영상에서 자막 추출하기 (subtitle edit) 21.3.20 전산남 ・ URL 복사 본문 기타 기능 공유하기 신고하기 동영상에 자막파일이 ‘삽입되어’ 있는 경우가 있습니다 그것을 텍스트 파일로 추출하기 위해 subtitle edit가 필요합니다 (동영상 자막 추출 프로그램) 아래 화살표를 눌러 바로 다운로드 하셔도 되구요 직접 아래 사이트에 가셔서 다운로드 하셔도 됩니다 (2021.3.20 현재 최신버전 입니다) 파일 2개를 모두 다운받아 압축을 풀어주세요 (용량이 10메가를 넘어 2개로 나누었습니다. 모두 받으신 뒤 vol1만 압축푸시면 됩니다.) 첨부파일 SE360PL.vol1 .egg 파일 다운로드 첨부파일 SE360PL.vol2 .egg 파일 다운로드 직접 다운로드 하고 싶으신 분은 다운로드 https://github.com/SubtitleEdit/subtitleedit/releases 위링크에 가셔서 다운받으시면 됩니다. se(숫자)PL 이라고 되어 있는건 포터블 버전 인 것 같습니다. 자 이제 ↑↑↑↑↑ 위 파일을 실행해주세요(첨부파일은 포터블 버전이라 설치가 불필요합니다) 1. 실행하시면 아래 화면이 나옵니다 여기서 언어를 바꿔주셔야 편한데요 사진처럼 ‘Opcje’를 누르시고 두 번째 메뉴를 선택해주세요 2. Polish를 누르신다음 나온 메뉴에서 한국어를 선택하시고 OK 버튼을 눌러주세요 자 이제 메뉴가 한글로 바꼈습니다. 3. 이제 자막을 추출할 동영상을 불러와야겠죠? 2가지 방법이 있는데 파일 – 자막 열기를 선택하고 (자막이 통합된)동영상 파일을 선택하여 불러 옵니다 또는 동영상 파일을 드래그 하여 ‘자막 보기’ 아래 흰색 박스에 집어 넣으면 됩니다. 4. 자막이 동영상에 포함된 동영상 파일을 불러왔다면 아래 사진처럼 ‘자막 보기’ 아래 자막이 시간 순서대로 보이게 됩니다. 그런데 자막이 없는 동영상을 집어 넣으면 아래 사진처럼 자막이 없다는 메세지가 나옵니다 어떤 분은 ‘동영상에서는 자막이 보이는데 여기다 동영상을 넣으면 자막이 없다고 메세지가 나와요’ 하시는 분들이 계실텐데요 그 이유는 동영상에 자막이 입혀진채로 동영상이 만들어져서 자막 역시 동영상의 일부분이 되어버렸기 때문입니다. 이 경우에는 자막을 추출하는게 불가능합니다 ^^;; 다음은 불러온 동영상에서 자막을 텍스트 파일(txt)로 내보내는 방법입니다. 5. 동영상에 자막이 정상적으로 불러와 졌다면 파일 -> 내보내기 -> 일반 텍스트 파일로… 를 눌러주세요 6. 여기까지 잘하셨다면 아래의 사진처럼 왼쪽 ‘미리 보기’에는 동영상에 포함된 자막 내용이 보일 것입니다. 오른쪽 화면은 텍스트 형식을 어떻게 내보낼 것이냐 하는 옵션 메뉴인데요. 취향에 따라 내보내는 방법을 다르게 하실 수 있습니다. 직접 눌러보면서 어떤 옵션이 마음에 드는지 선택하신 다음 0 ‘다른 이름으로 저장’ 버튼을 눌러주세요 7. ‘다른 이름으로 저장’ 버튼을 누르시면 아래 화면을 보실 수 있습니다. -파일이 저장될 위치를 선택하시고 -파일 이름에 원하는 파일 이름을 직접 입력하신다음 -저장(s) 버튼을 눌러주세요. (저는 바탕 화면에 ‘동영상 자막’이란 이름으로 저장하겠습니다.) 10. 바탕화면에 텍스트 파일이 생성되었습니다. 잘 되네요 끝 인쇄
유튜브 한글자막 추출하기 (자동 생성 자막도 다운로드 가능)
반응형
유튜브 시청하다보면 본인에게 필요한 내용들이 있어서 자판으로 쳐가면서 정리를 하게 됩니다. 짧은 내용이면 괜찮지만 내용이 길면 무리가 될 수 있습니다. 저도 이런 경험이 많았는데요.
그래서 여러 프로그램들을 찾아보고 사용을 해 보았습니다. 그러던 중 유튜브에서 지원하고 있는 유용한 기능을 발견하게 되었습니다. 유투브에서 동영상 뿐만 아니라 자막도 다운로드 받을 수 있습니다.
필요한 동영상을 다운받는 방법은 검색을 해보시면 많이 나와 있기 때문에 여기서는 설명을 하지 않겠습니다. 일단 동영상에는 자막이 있는 경우와 없는 경우가 있습니다. 자막 파일이 있는 경우와 없는 경우에 필요한 자막을 텍스트 형태로 받는 방법을 알아보도록 하겠습니다.
자, 지금부터 시작해보도록 하겠습니다.
1. 유튜브에서 시청할 동영상을 찾습니다. 그리고 화면 아래쪽에 ‘자막(C)’라는 아이콘(버튼)이 있는지 확인합니다.
2. 자막이 있는지 확인하고 자막(c) 버튼을 클릭해줍니다.
자막은 동영상 업로드한 사람이 올릴 수 있지만
음성을 자막으로 자동으로 생성해주는 기능을 유튜브에서 제공해줍니다.
자막(c) 버튼을 클릭하면 동영상에 아래와 같이 메시지가 표시가 되면서 자막이 보이게 됩니다.
메시지는 “영어(자동 생성됨) 설정을 확인하려면 ‘옵션버튼’을 클릭하세요.”라고 되어 있네요
이 영상의 언어가 영어이기 때문에 영어로 표시되었고 한글말로 된 영상이라면 한글(자동 생성됨)이라고 표시됩니다.
자막 설정이 끝나면 화면 아래쪽에 ‘point’라고 자막이 보이게 됩니다.
자막을 다운받기 전에 ‘옵션’버튼을 클릭하면 아래와 같이 자막이 자동생성되었다고 표시되어 있을 겁니다.
참고로 한글(자동 생성됨)이 표시되지 않고 영어로만 표시되어 있으면 아래와 같이 ‘영어(자동생성됨)’ – ‘자동번역’ – ‘한국어’ 를 선택하면 한글자막이 생성됩니다.
3. 자막 다운로드 받는 사이트 방문합니다.
아래 사이트로 이동을 합니다.
downsub.com/
4. 필요한 자막이 있는 동영상 주소를 복사해서 붙여넣기를 해줍니다.
이때 주소앞에 subtitle.to/를 덧붙여서 입력합니다.
그리고 오른쪽에 다운로드 버튼을 눌러줍니다. 참고로 저는 ‘운전면허 필기시험’에 대한 동영상 자막을 다운받으려고 합니다.
5. 자막파일을 다운로드 합니다.
다운로드 버튼을 클릭하면 화면 아래에 srt 파일과 txt 파일이 보이게 됩니다. 저는 txt 파일을 다운받겠습니다. 클릭을 해서 파일을 다운로드 받습니다.
유튜브 영상의 음성이 한국어이기 때문에 한글자막을 다운로드 받을 수 있습니다.
다운로드 받은 파일을 더블클릭을 하면 내용을 확인할 수 있습니다.
이상으로 유튜브영상의 음성을 문자로 다운받을 수 있는 방법을 알아보았습니다. 궁금하신 내용이나 수정해야 할 내용이 있다면 댓글로 남겨주시면 감사하겠습니다. 감사합니다.
아래는 YouTube 영상의 자막을 다운로드 하는 프로그램을 소개할까 합니다.
‘4K Video Download’ 를 이용해서 동영상과 자막을 동시에 다운로드 하는 방법은 아래 링크를 참고하시기 바랍니다.
https://www.4kdownload.com/ko/howto/howto-download-youtube-subtitles
‘4K Video Download’ 사용에 관한 제가 올린 게시물은 아래를 참고하시기 바랍니다.
https://okcoding.tistory.com/1270
[언어 공부 팁] 동영상에서 자막 추출하기 (Ted, Youtube 등)
영어 공부를 할 때 많이 접하는 콘텐츠 중에 TED 강연이 있습니다.
이 강연을 보면서 Dictation을 하거나 쉐도잉을 할 때에는 스크립트가 꼭 필요한데,
이번 포스팅을 따라 하면 혼자서 동영상에서 자막을 추출하여 쉽게 스크립트를 만들 수 있습니다.
필요한 준비물
1. 크롬 브라우저로 테드 강연 페이지에 들어간다.
2. 개발자 도구를 실행해 네트워크 탭에 들어간다. (Ctrl + Shift + I)
Ctrl + Shift + I 커멘드를 동시에 입력하면 위와 같이 개발자 도구를 실행할 수 있습니다.
그리고 네트워크 탭에 들어가 줍니다.
3. Record를 실행하고, 새로고침을 한다.
Record버튼을 클릭하여 Recording상태로 만들어 준 후, 페이지 새로고침(F5) 버튼을 눌러줍니다.
(이때, 동영상의 자막을 켠 상태여야 합니다.)
이렇게 하면 서버에서 로딩된 파일들이 리스트에 모두 나타나게 됩니다.
5초 정도 후 왼쪽의 홈페이지에 동영상 재생 버튼이 나타나면,
다시 Record버튼을 눌러주어 Recording을 일시 정지합니다.
4. 자막 파일을 추출한다.
Ctrl + F를 눌러주어 검색창을 연 후
.vtt라는 검색어를 입력합니다.
그러면 2가지 검색 결과가 나오는데,
오른쪽 리스트에서 full.vtt항목을 찾아서 클릭해줍니다.
그러고 오른쪽의 Request Url 항목에 있는 주소를 드래그해서 복사한 후, 새 창으로 열어줍니다.
새 창으로 열었으면, 마우스 오른쪽 클릭, 다른 이름으로 저장을 해 줍니다.
5. 텍스트 파일로 변환.
Subtitle Edit 프로그램을 실행한 후,
File -> Open 순서대로 들어가서 다운로드한 자막파일(.vtt)을 불러와줍니다.
성공적으로 불러왔으니 텍스트 파일로 변환하면 됩니다.
File -> Export -> Plain text 순서대로 들어갑니다.
옵션은 정말 취향껏 선택하시면 되고, Encoding은 필수로 UTF-8을 선택해줍니다.
그러고 나서, 저장을 눌러줍니다.
깔끔하게 텍스트 파일로 추출된 것을 볼 수 있습니다!
비슷한 방법으로 유튜브나 다른 동영상 콘텐츠에서 자막을 추출할 수 있습니다.
이 포스팅에 대해서 질문 사항이 있으신 분은 댓글을 남겨주시면 답해드리겠습니다.
크롬 실시간 자막 설정해서 동영상 자막 보기, 과연 성능은?
크롬 실시간 자막 기능이 있다는 사실을 알고 계신가요? 대표 동영상 사이트인 유튜브에서는 자체적으로 자막을 제공하기 때문에 크롬 자막 기능을 사용할 필요가 없습니다. 그러나 유튜브 외의 동영상을 볼 때는 이외로 유용하게 사용할 수 있는 기능입니다.
현재 크롬 실시간 자막 기능은 영어밖에 설정이 안 됩니다. 중국어나 일본어 등은 사용이 불가능합니다. 그리고 실시간 번역이 아니기 때문에 영어 원문으로만 노출이 됩니다.
크롬에서 더보기 > 설정으로 들어갑니다.
좌측에서 고급 버튼을 눌러 주세요.
고급에서 접근성을 클릭하고 실시간 자막을 켜줍니다. 그러면 자동으로 데이터를 다운로드합니다.
CNN 사이트로 들어가서 테스트를 해보면 하단에 이렇게 자막이 표시가 됩니다. 자막 위치는 마우스로 드래그해서 마음대로 변경할 수 있습니다.
단점은 이 자막을 추출하거나 복사하는 것이 안 된다는 것입니다. 이용에 참고하시기 바랍니다.
실시간 자막 성능을 영상으로 확인해 보세요. 화면 위에 노출되지 않기 때문에 오히려 유튜브보다 보기 쉽습니다.
유튜브에서도 테스트를 해보니 잘 나오고 있습니다. 유튜브 자막 대신 사용해도 될 것 같네요.
혹시나 해서 중국어 영상을 번역해 보았는데 역시나 번역이 안 됩니다. 발음을 따서 만드는 것 같은데 영어와 유사한 단어들만 추출이 되네요.
추가로 자막 환경설정 실시간 자막의 디자인을 변경할 수 있습니다.
미리 보기를 보면서 자막 디자인을 보기 쉽게 설정해서 사용하시면 됩니다.
반응형
Vrew를 이용해서 쉽게 자막 추출 및 편집하기.
바야흐로 대 영상의 시대이다.
유투브와 함께 열린 개인 크리에이터 멀티미디어 시대는 기존에 특별한 장비와 전문지식 및 프로그램을 요구했던 영상편집, 음원제작등의 다양한 콘텐츠 제작작업을 개인의 집에서 할 수 있도록 장려하고 있다.
특히 영상 편집은 다양한 무료 프로그램 및 플러그인의 홍수 속에서 무시무시한 속도로 발전하고 있다.
오늘은 그 중에 유투브 크리에이터 / 편집자에게 꼭 필요한 자막 프로그램을 소개하려고 한다.
안사도된다. 무료다
그거슨 바로! VREW 라는 프로그램이다.
간단히 설명하지면 Vrew는 speach to text (소리를 글자로변환) 해주는 AI 기반의 자막 프로그램이다.
고로 자막을 일일히 치는 노가다로부터 해방 될수있다는것! ( 물론 100% 완벽하진 않지만 모른척하고 넘어가자 귀찮으니)
필요한 것들
1. Vrew – 무료 프로그램으로써 아래 사이트에서 받으면 된다.
2. 자막을 제작하고 싶은 영상 혹은 음원 파일.
3. 근성
4. 시간
https://vrew.voyagerx.com/en/
우선 다운을 받아서 샤샤샥 설치를 해주고 실행시켜 보면 아래와 같이 Demo 화면이 뜬다. 2019/5/16 기준으로 뭔가 블라블랄라 많이 써있지만 가볍게 무시해 주고 open vido file을 눌러서 자막을 만들고자 하는 동영상 파일을 선택한다.
파일을 선택하면 이렇게 언어를 선택하는 창이 뜨는데, 영상에 나오는 언어에 맟춰 선택해주면 된다. 개발진이 한국인인지 워째서인지 모르겠지만 지원 언어는 영어와 한국어 뿐이다. 혹은 컴퓨터에 깔려진 언어팩 때문일 수도있으나 확인하기 귀찮으니 패스.
확인을 눌러주고 나면 오른쪽 위에 파란색 팝업 알림이 뜨면서 스피치를 분석하기 시작한다. (1시간 이상짜리 파일들은 안되는 것 같으니 잘라서 넣어주도록 하자.)
분석이 완료 되면 쪼로로록 글자들이 나열 된다.
중간 중간에 보면 “??” 이렇게 인식 하지 못한 부분들이 있다. 요런 부분들은 해당 물음표 부분을 클릭해줘서 직접 입력해 주면 된다. 결국은 노가다.
필자는 음악 파일을 사용했는데, 순수 스피치 파일이 아닌 배경음악/소음 등이 섞여 있는 파일들은 인식을 잘 하지 못하니 주의하도록 하자. 인식이 안됬거나 잘못된 부분들을 고쳐주고 export 해주면 끝!
File -> Export to 를 선택 해 주면 아래와같은 옵션들이 나온다.
첫번째 옵션은 srt 포멧으로 추출해줘서 바로 caption으로 적용 가능하다.
두번째 옵션인 Export to text 는 txt 파일 형식으로 저장할 수 있다.
그외에도 프리미어에서 사용 가능한 xml 그리고 비디오에 아예 덮어씌워서 mov 형식으로도 뽑을 수 있다.
이런식으로 추출한 자막파일은 타임코드와 함께 저장되기 때문에
Youtube / Adobe premiere cc / After effect / Final cut Pro 등 다양한 영상 편집 툴에서
영상과 함께 편집하기에 용이하다.
덕분에 원래 노가다로 하나하나 쳐줬어야할 자막 부분에 들어가는 시간을 꽤나 줄일 수 있다!
끗.
SaveSubs 웹사이트 이용하기
반응형
유튜브 자막 추출하기
요즘은 정말 많은 사람들이 유튜브를 보는 것 같습니다.
그만큼 유튜브가 영상 플랫폼으로써 인지도와 사용자들에게 점유율이 날이 갈수록 증가하고 있다는 말이겠죠?
이번 포스팅에서는 유튜브의 자막을 추출해서 다운로드 받을 수 있는 방법을 소개하겠습니다.
저도 한 때는 유튜브를 보고 영어공부를 해야지 하고(아.. 물론 실패했습니다.) 영상에 있는 자막을 손으로 따라 적으면서 공부를 해보기도 했는데요.
이 방법은 예전의 저와 같이 영어 공부를 하거나 자막만 따로 보고 싶어하시는 분들에게 유용하게 사용되지 않을까 싶습니다.
사실 유튜브 자막을 추출하고 다운로드 할 수 있는 웹페이지는 다양하게 있지만, 오늘은 하나만 소개해보겠습니다.
https://savesubs.com/ko
바로 SAVESUBS 라는 웹사이트입니다.
웹페이지에 한글도 지원이 되어서 굉장히 사용하기가 편하지 않을까 싶습니다.
그럼 간단하게 사용법을 알아보겠습니다.
먼저 자막을 추출하고 싶은 영상의 URL을 입력하겠습니다.
먼저 제가 좋아하는 네스터님의 유튜브의 아무 영상을 가지고 와서 입력을 해보겠습니다.
(https://www.youtube.com/channel/UCHVGyGQXm8TRx64vDuaX8Gg)
해당 영상은 별도의 자막 파일이 없는 영상입니다.
그리고 나서 ‘추출 및 다운로드’ 버튼을 눌러보겠습니다.
그러면 이렇게 화면이 바뀌게 되는데 여기서 KOREAN(AUTO) 라고 적혀 있습니다.
자막이 없는 파일이라 아마 유튜브에서 자동적으로 생성되는 자막을 추출했다는 뜻으로 보입니다.
그럼 다운로드 받은 TXT 파일을 열어보겠습니다.
“짜잔!”
이렇게 자동 생성이 된 자막 파일까지도 받아올 수 있는 것을 확인할 수 있습니다.
그럼 자막이 공식적으로 입력되어 있는 영상도 한 번 확인해보겠습니다.
역시 가장 잘 들어가 있는게 뮤직비디오 같은 공식 영상이겠죠?
자랑스러운 BTS의 ‘ON’ 공식 영상을 추출해보겠습니다.
공식 자막까지도 잘 추출되서 받을 수 있는 것을 확인할 수 있습니다.
아래쪽에 번역 기능도 있긴하지만, 정확도가 그렇게 좋진 않아서 필요하신 분들은 테스트를 해보면 좋을꺼 같습니다.
감사합니다. 좋은 하루 되세요.
반응형
[동영상,음원,자막] 추출하는 최고의 프로그램 “4K Download”프로그램 강력 추천
안녕하세요 휴잉에요. 오늘 포스팅할 내용은 “[동영상, 음원, 자막] 추출하는 최고의 프로그램 “4K Download”프로그램에 대해 포스팅해보려고 해요. 많은 분들이 알고 계시고 있겠지만 유튜브 동영상이나 MP3 음원 추출하는 프로그램 중에 가장 유명한 프로그램 4k downloader인 것 같아요. 간단히 링크 복사만 하면 영상이나 음원을 다운로드할 수 있기에 많은 사람들이 사용하고 있죠. 개인적인 소장용으로 동영상이나 음원을 다운로드하고 싶은 분들도 계실 거고 학업이나 교육 목적으로 동영상을 다운로드하고 싶은 분들에 겐 아주 유용한 프로그램인 것 같아 아직 모르고 계신 분들을 위해 자세히 설명드릴게요.
[동영상, 음원, 자막] 추출하는 최고의 프로그램 “4K Download”프로그램 강력 추천<4k downloader>
4k download는 저도 많이 애용하는 프로그램인데, 유튜브 동영상, 음원, 틱톡 영상, 인스타 영상, 네이버 TV 동영상 등 다양한 플랫폼의 영상들을 다운로드할 수 있어 무료 프로그램 중 최고이지 않을까 싶은데요. 다운로드부터 설치 그리고 사용방법까지 설명드릴 테니 관심 있는 분들은 제 포스팅을 읽고 한번 사용해보시면 좋을 것 같아요. 그럼 시작해볼게요.
https://www.4kdownload.com/
위 링크를 클릭하면 4k download 홈페이지로 이동하게 되요. 위 링크를 클릭해서 들어가시면 오른쪽 상단의 국기 표시를 눌러 태극기를 선택하시면 한국어로 변경이 되니 어렵지 않게 이용하실 수 있어요.
<4k downloader>
유튜브에서 동영상을 다운로드 받을수 있고 틱톡에서 영상들을 다운로드할 수 있어요. 단, 한 가지 단점은 하나의 프로그램에서 모든 기능을 다운로드할 수 없고 각각 다운로드하고 싶은 사이트에 따라 프로그램을 각각 설치해야 한다는 단점이 있어요.
<4k downloader>
인스타그램에서 사진이나 비디오, 유튜브에서 MP3음원 추출도 가능하고 비디오에서 MP3로 파일을 추출도 가능해요. 사용하는 용도에 맞게 다운로드하여서 설치하시면 돼요.
<4k downloader>
모든 프로그램은 무료로 사용이 가능하나 무료의 경우 하루 동안 다운로드할 수 있는 영상 수가 정해져 있고 동시 다운로드 받을수 있는 수량이 하나밖에 안돼요. 좀 더 다양하고 빠르게 그리고 이용할 경우가 많다면 한 달에 15불 정도로 이용이 가능하고 3대의 PC에서 동시에 4k Viedo Downloader를 이용할수 있어요. 저렴한 금액으로 영상다운로드를 무제한으로 이용할수 있으니 고려해보시면 좋을것 같아요.
<4k downloader>
우선 유튜브 동영상을 다운로드해보기 위해 [4k video download]를 설치해서 사용해보도록 할게요. 위 사진과 같이 체크박스 체크하신 후 [install]을 클릭해주세요.
<4k downloader>
설치는 금방 되니 잠시만 기다려주세요.
<4k downloader>
설치가 완료가 되면 위 사진과 같이 4k video downloader가 실행이 돼요. 이제 동영상 다운로드하는 방법을 설명드릴게요.
<4k downloader>
우선 유튜브를 실행 후 다운로드하고 싶은 동영상을 열어주세요.
<4k downloader>
프로그램의 링크 복사를 클릭하셔도 되고 유튜브 다운로드하고 싶은 동영상 URL을 복사 후 프로그램에 마우스 오른쪽 클릭하여 붙여넣기하시면 위 사진과 같이 화질별로 다운로드할 수가 있어요.
<4k downloader>
400MB짜리인데 생각보다 조금 다운로드 시간이 걸리네요.
<4k downloader>
용량이 적은 영상을 다운로드해봤어요. 다운로드된 동영상에 마우스 오른쪽 클릭 후 폴더 열기를 클릭해주세요.
<4k downloader>
다운로드된 동영상을 실행하면 위 사진과 같이 플레이가 돼요.
<4k downloader>
이번엔 틱톡 동영상을 다운로드해볼까요? 방법은 4k video downloader처럼 4k tiltok프로그램을 설치해주세요. 위 사진과 같이 돋보기 모양 검색창에 유저네임 또는 해시태그를 를 입력하여 [다운로드] 버튼을 클릭해주세요.
<4k downloader>
IU로 검색을 해서 다운로드했더니 IU로 해시태그 된 동영상들이 다운로드가 되네요. 한 가지 아쉬운 점은 특정 하나의 동영상 다운로드가 아닌 해시태그가 설정된 모든 동영상이 다운로드되는 것 같아요.
동일하게 다운로드된 동영상의 마우스 오른쪽 클릭 후 폴더 열기를 클릭해주세요.
<4k downloader>
4k-Tokkit 폴더에 다운로드된 동영상들이 저장이 돼요. 참 쉽죠?
사용방법이나 인터페이스 등이 간단하고 쉬워서 처음 사용하시는 분들도 어렵지 않게 사용하실 수 있을 거예요.
오늘은 4K Download에 대해 알아보았는데, 유튜브 동영상이나 틱톡 동영상 다운로드하는 방법만 설명을 드렸는데 동일한 방법으로 인스타 사진이나 동영상 MP3 음원 추출 등 다양한 기능들을 제공하니 하나씩 이용해보시면 좋을 것 같아요.
그럼 지금까지 휴잉이었습니다. 감사합니다^^.
여러분들의 하뚜♡와 구독 & 댓글은 저에게 큰 힘이 되어요^^
유튜브 동영상에서 자막 추출하기 SAVE SUBS
요즘은 TV를 보는 사람보다 유튜브를 보는 사람들이 훨씬 많다. 나 역시도 집에 TV는 없지만 스마트폰과 컴퓨터로 거의 하루 종일 유튜브를 본다. 유튜브는 내가 원하는 동영상을 언제나 꺼내 볼 수 있기 때문에 시간과 공간의 제약이 적다. 특히 유튜브에는 다양한 국적에서 올라온 방송 프로그램이 많아 외국어를 공부하기에도 제격이다. 자막이 없는 영상도 자동으로 자막을 생성해주는데 자동생성된 영어자막의 경우 정확도 90% 이상을 상회하는 무서운 AI(인공지능) 기술을 보유하고 있다.
미국판 그것이알고싶다 Forensic Files
유튜브에서 좋은 영상을 발견했는데 동영상에 자막이 없는 경우 자동으로 생성된 자막을 내려받을 수 있는 사이트가 있다. 실시간으로 동영상의 자막을 추출해 SRT, TXT 파일 두 가지로 제공한다. 자막을 TXT 파일로 내려받아 프린터로 인쇄해서 공부할 수 있어서 너무 좋았다. SRT로 내려받으면 팟플레이어(PC), AV PLAYER(아이폰) 등 동영상 재생 프로그램으로 영어자막과 함께 영상을 보며 공부할 수 있다.
*SAVE SUBS 바로가기 https://savesubs.com/
나는 범죄 다큐나 드라마에 관심이 많다. SBS 그것이알고싶다의 어머니라고 볼 수 있는 FilmRise의 Forensic Files를 즐겨본다. 나레이션을 맡은 분의 목소리도 좋고 대사도 내용도 탄탄해서 참 좋다. 우선 유튜브에서 동영상의 주소를 선택해 복사(Ctrl+V키)해 둔다.
SAVE SUBS에 접속해 2번의 빈칸에 방금 복사한 유튜브 동영상 주소를 붙여넣고 2번의 추출 및 다운로드 버튼을 누르자.
아래처럼 화면이 바뀐다. SRT와 TXT 중에 TXT를 클릭해봤다.
짠! 메모장으로 해당 영상의 자막이 열렸다. 보기 좋게 연결되어 있지는 않지만 공부를 위해 이 정도 수고는 할 수 있는것 아닌가? 예쁘게 정렬해서 인쇄한 다음 들고 다니며 공부해야지! 😀
키워드에 대한 정보 실시간 자막 추출
다음은 Bing에서 실시간 자막 추출 주제에 대한 검색 결과입니다. 필요한 경우 더 읽을 수 있습니다.
이 기사는 인터넷의 다양한 출처에서 편집되었습니다. 이 기사가 유용했기를 바랍니다. 이 기사가 유용하다고 생각되면 공유하십시오. 매우 감사합니다!
사람들이 주제에 대해 자주 검색하는 키워드 (다채널) 실시간 자막추출
- 동영상
- 공유
- 카메라폰
- 동영상폰
- 무료
- 올리기
(다채널) #실시간 #자막추출
YouTube에서 실시간 자막 추출 주제의 다른 동영상 보기
주제에 대한 기사를 시청해 주셔서 감사합니다 (다채널) 실시간 자막추출 | 실시간 자막 추출, 이 기사가 유용하다고 생각되면 공유하십시오, 매우 감사합니다.

